Over the years, WiFi connectivity remained the best option to share the internet between devices. But, it’s an internet-connected device and it’s prone to connectivity problems. Recently, we have received multiple messages from our readers regarding WiFi connectivity problems on Android.
Android users are getting an unusual ‘Connected no internet’ error message. This error message is restricting users from accessing the internet even after being connected to the WiFi network. So, in this article, we have decided to share some methods to troubleshoot WiFi connectivity errors on Android.
How To Fix WiFi Connected But No Internet On Android
The WiFi connected but no internet on Android error message can occur due to various reasons. Here we have shared some of the best methods to fix WiFi connected but no internet error on Android smartphones.
1. Check Whether the Internet is working or not

It’s worth to note that having an active internet connection and connecting to a WiFi network is different things. So, if your internet is not working, then it’s pretty obvious to get WiFi connected but no internet error message. So, before you proceed to the next methods, make sure that the internet connection is working. If it’s working, still you can’t connect to the internet, then follow the following methods.
2. Check On Other Device

If your internet is working and you are getting the ‘Android connected to WiFi, but no internet’ error message, then you need to connect to the router wirelessly using another device. Once connected, check whether you can access the internet. Some websites like a torrent, video downloading sites, etc. don’t work on the WiFi network due to certain restrictions. So, in that case, try opening different websites.
3. Turn Off The Mobile Data
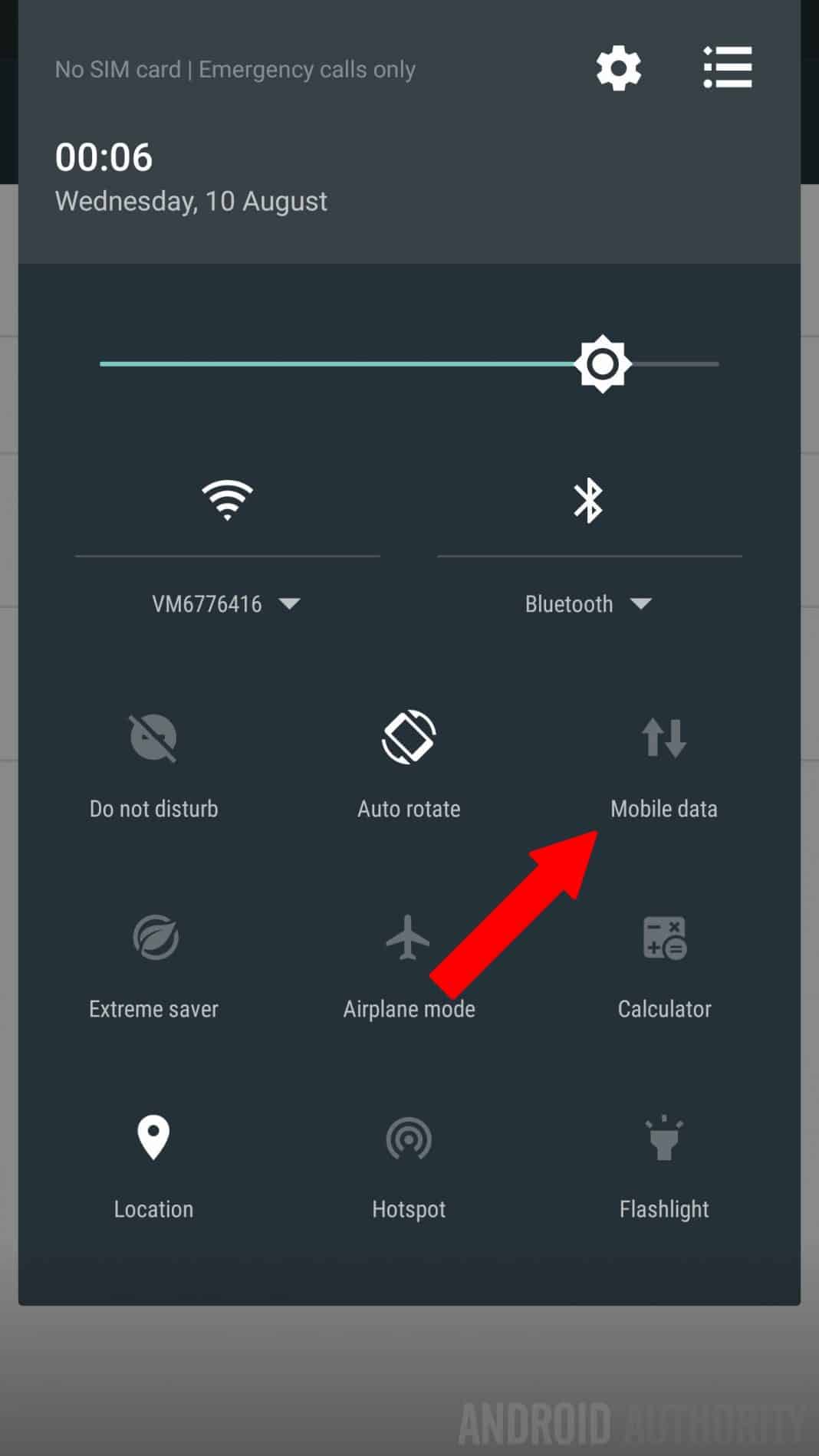
Usually, Android prioritize WiFi over mobile data. That means that if you have turned on both Mobile Data and WiFi, then Android will automatically connect and use the WiFi internet. However, some ISPs require users to log into their network with username and password which leads to Android connected to WiFi But no internet error message.
4. Disable And Enable WiFi
Well, on desktop computer disabling and enabling the WiFi network is easy, users just need to enable and disable the network adapter. However, Android users need to access the hidden settings panel to disable and enable WiFi on Android. Sometimes, the Android connected to WiFi but no internet error occurs due to incorrect DNS entries. So, this method will flush the DNS and it will most probably fix the error message. Check out how to disable and enable WiFi on Android.
- Open Android’s dialer and type in *#*#4636#*#*
- In the next page, head to the WiFi Information > WiFi API
- Select ‘disableNetwork’
- Next, from the same page, tap on ‘enableNetwork’
That’s it, you are done! This is how you can disable and enable WiFi on Android to fix connected no internet android problem.
5. Forget and Reconnect to WiFi Network
Well, this is another best method to fix the problem. In this method, users need to forget and reconnect the problematic WiFi network. When you forget and reconnect the WiFi network, you will be assigned a new IP Address which might fix the problem. So, here’s how to forget and reconnect the WiFi network.
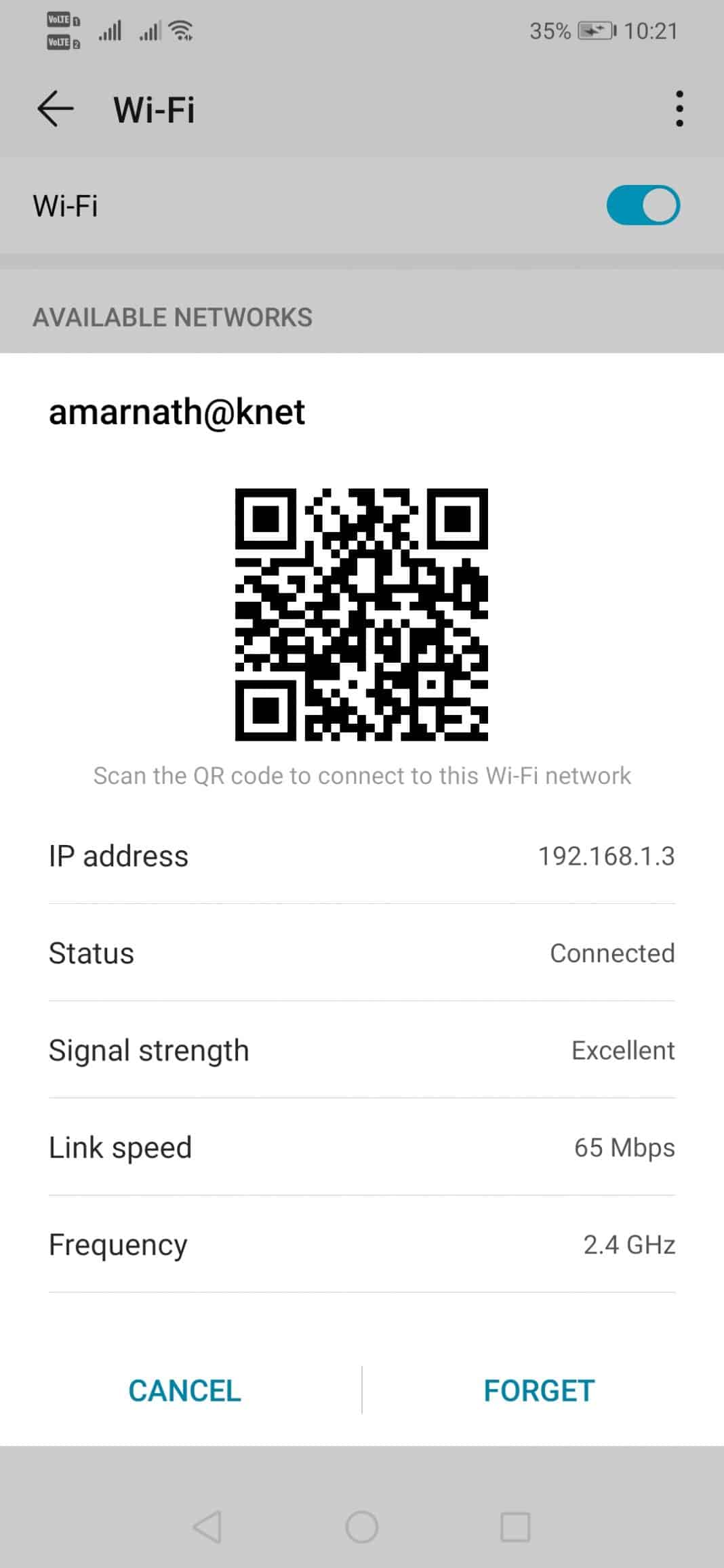
- Open App Drawer and tap on ‘Settings’
- Tap on ‘WiFi’ and then select the connected WiFi network and then tap on ‘Forget’
- Next, tap on the WiFi network again, and then connect it.
That’s it, you are done! This is how you can forget and Reconnect the WiFi network to fix Android connected to WiFi but no internet problem.
6. Change DNS
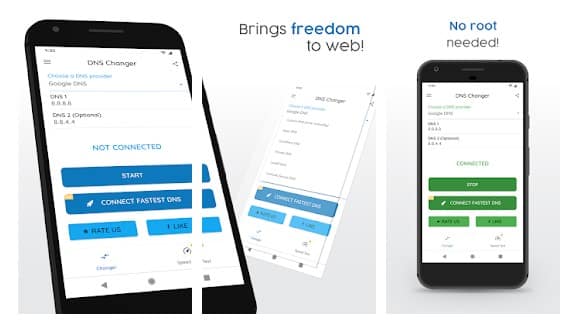
Connected no internet Android problem also occurs due to DNS conflicts. Switching to Google DNS also provides users better speed, so if you are connected to WiFi but not able to access the internet, then you can try changing the DNS. To change DNS on Android, follow this article. You can also use the DNS Changer Android app to switch DNS automatically. Once done, make sure to restart your Android smartphone for the changes to take effects.
7. Check Router’s Admin Page for Filters
Well, the router admin page differs from device to device. So, there’s no specific tutorial to follow. However, you can access the Router’s homepage, by visiting the IP Address like 192.168.2.1 or something similar. You can ask your ISP or check the Router manual to find the IP Address. Login to the router’s admin page and then head to the Advanced > Traffic control. There you need to check the filters. If you find any filter that blocks Android, then remove it.
So, these are the 7 best methods to fix Android connected to WiFi but no internet problem. If you know any other methods to fix the error, let us know in the comment box below. I hope this article helped you! Share it with your friends also.