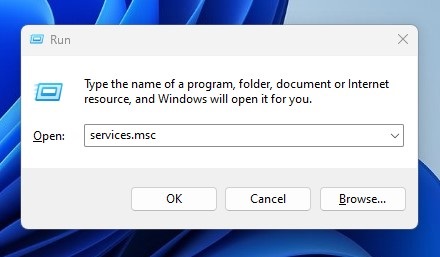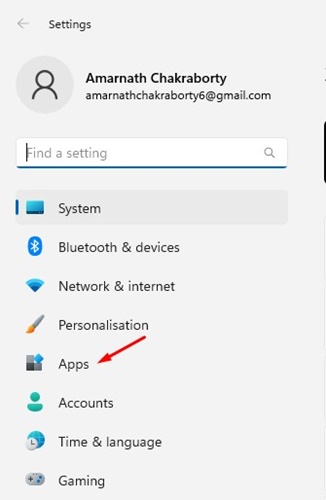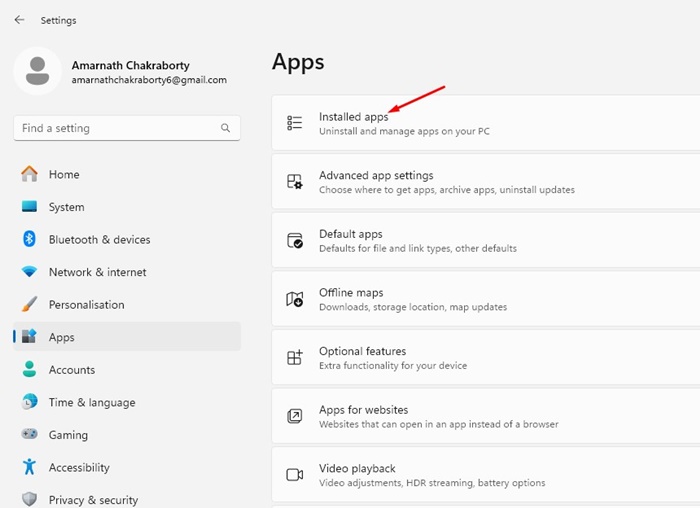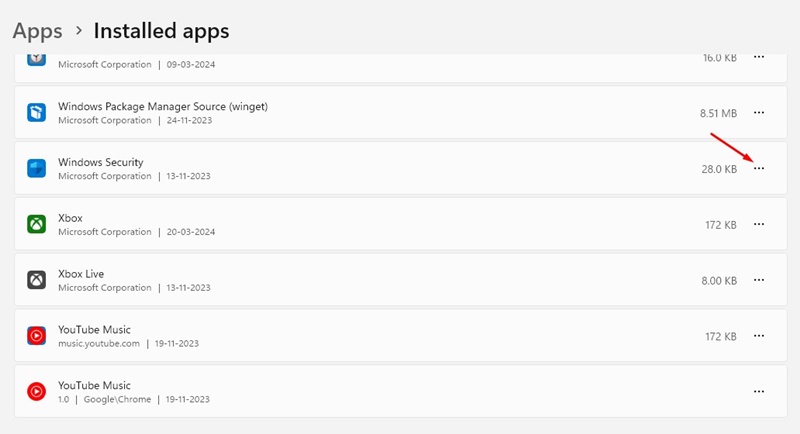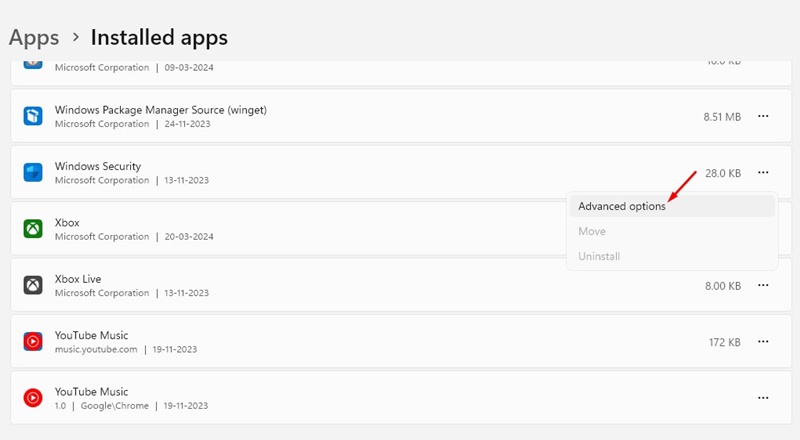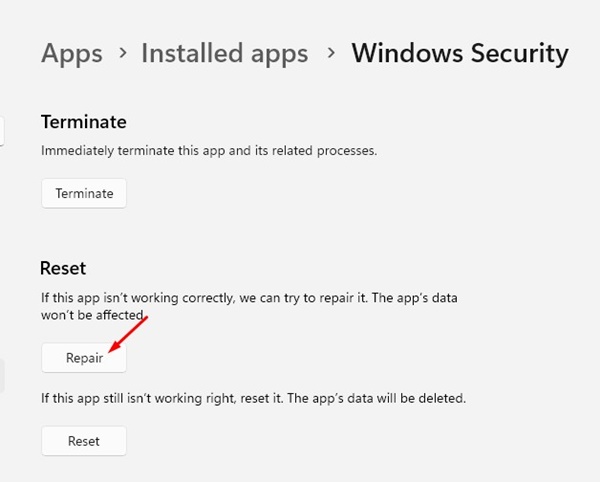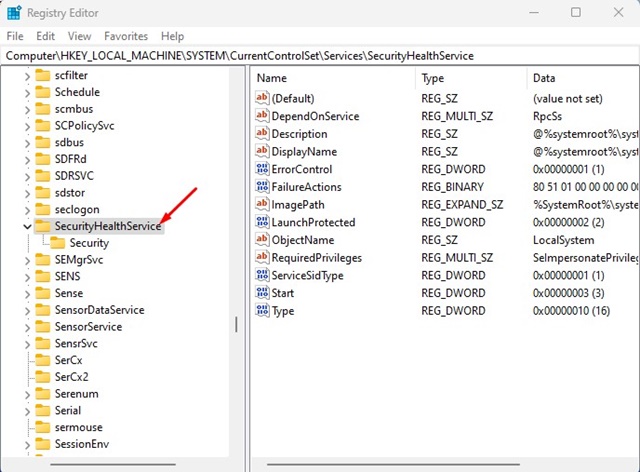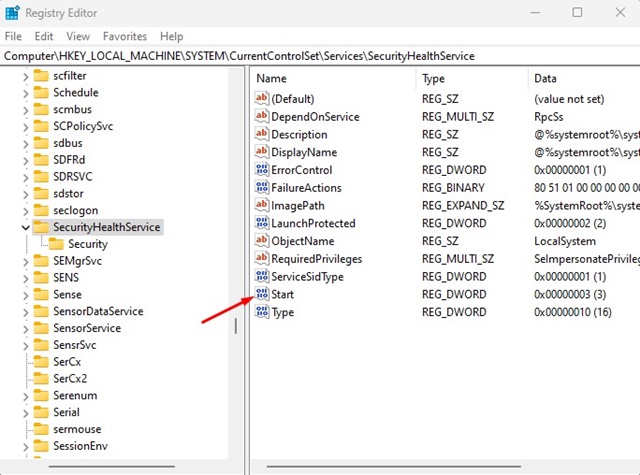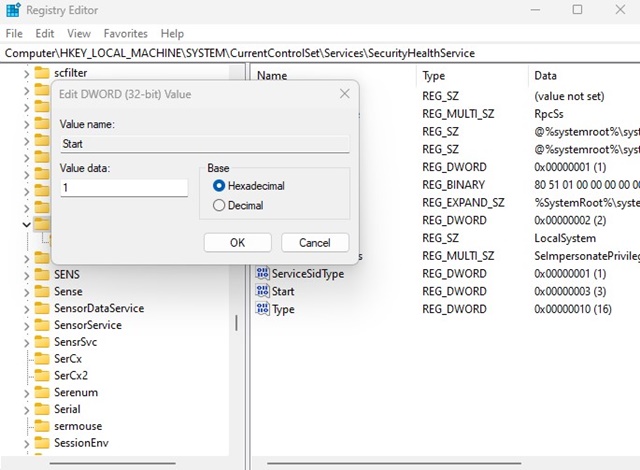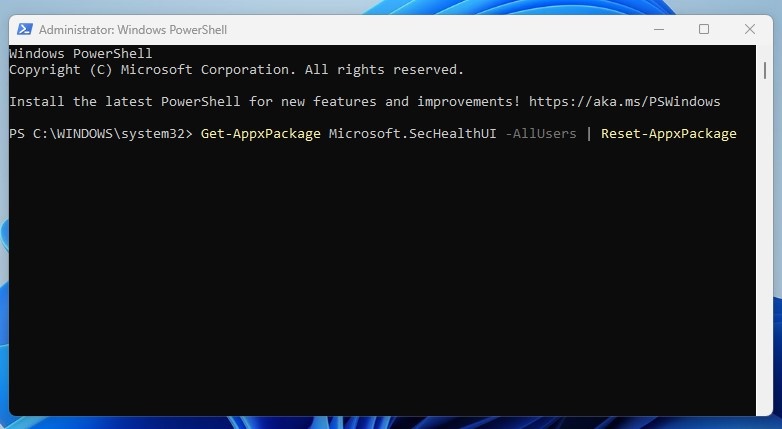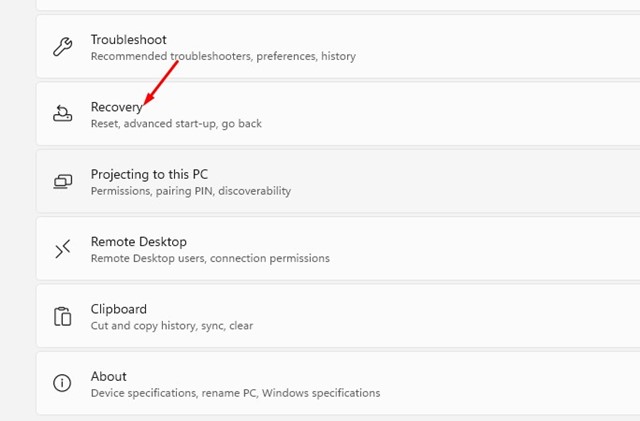On Windows 10 & 11, you don’t need a dedicated security tool since it already has Windows Security. Windows Security is a full-fledged antivirus program that does a great job of safeguarding your PC against various threats.
Even though Windows Security is feature rich, it can sometimes show you a few signs of problems. One of the most frustrating things a Windows user can face is Windows Security showing a blank screen.
Windows Security may show you a blank screen due to various reasons. It can be a sign of a malware attack, corrupted system files, problems with the system image, or interference with third-party software. Whatever it is, Windows Security showing blank screen issues can be fixed easily.
Why is Windows Security Showing a Blank White Screen?
Before troubleshooting the Windows Security issues, it’s important to know why the Windows Security app shows a blank white screen in detail. Here are the possible reasons that lead to Windows Security issues
- Third-Party Antivirus Interference
This is the prominent reason the Windows Security app shows a blank screen issue. The Windows Security app is set to turn off automatically once it detects third-party security software.
However, sometimes the Windows Security app may fail to detect your third-party antivirus program, leading to conflict. This conflict often triggers Windows Security to show a blank screen issue.
- Problem with the Windows Security
Like all programs, the Windows Security app on your PC can encounter problems. When it does, it may fail to open or show a blank screen.
Windows Security app, when runs into problems, can also force shutdown your computer while running a Full Scan.
- Malware Attacks
Although very rare, malware attacks can sometimes pass through Windows Security or other third-party security apps that you use and turn them off.
- Corrupted System Files
If the system files are corrupted, you will have issues using your computer. You may occasionally get BSOD or face problems like the Windows Security app not opening or showing a blank screen.
- Outdated version of Windows
Outdated versions of Windows 10/11 usually have bugs and glitches that may trigger stability and performance issues, like the Windows Security app failing to run a scan or not opening. You can get rid of such issues by updating your Windows 10/11.
How to Fix Windows Security Showing White Screen?
Now that you know all possible reasons for the Windows Security app showing a blank or White screen, troubleshooting it may become easy. Follow the steps shared below to fix the Windows Security blank screen issue.
1. Restart your Computer
The very first step of troubleshooting usually starts with a simple restart. Restarting your Windows 10/11 will possibly remove the bugs & glitches that may be conflicting with the Windows Security services.
If bugs and glitches conflict with the Windows Security services, the app may not function as it should. It will also show other problems, like a Blank screen or a scan not running, etc.
So, click on the Windows Start button and select the Power Menu. On the Power menu, select Restart. After the restart, relaunch the Windows Security app.
2. Disable or Uninstall Third-Party Security Programs
As we all know, the Windows Security app is set to turn off automatically once you install a third-party security program.
So, if you use any third-party security program like Avast Antivirus or Kaspersky, the Windows Security will stop functioning.
So, it’s important to disable or uninstall any third-party security program you’re using on your Windows 10/11 PC. Once uninstalled, open the Windows Security app again; the tool won’t show you a blank screen.
3. Restart the Windows Security Service
Restarting the Windows Security service has helped many Windows users fix the Blank screen issue. So, you can try restarting the Windows Security Service to see if it helps. Here’s what you need to do.
1. Press the Windows Key + R button on your keyboard. This will open the RUN dialog box.
2. When the RUN dialog box opens, type in services.msc and press Enter.
3. This will open the Services app on Windows 11. Find and double-click on the Windows Security Service option.
4. On the Windows Security Service Properties, click Start (If available). Once done, click Apply and then OK. If the Start option is unavailable, click on Stop and then on Start.
That’s it! This is how you can restart the Windows Security service on your Windows 10/11 PC in easy steps.
4. Repair the Windows Security App
Repairing the Windows Security app will help you eliminate the app installation problems. So, if Windows Security is not opening due to faulty or corrupted installation files, you can try repairing the app from the Windows Settings.
1. Click on the Windows Start button and select Settings.
2. When the Settings app opens, switch to the Apps.
3. On the right pane, click on Installed Apps.
4. On the Installed Apps, find the Windows Security app. Next, click on the three dots beside it.
5. On the menu that appears, select Advanced options.
6. On the next screen, scroll down to the Reset section. Next, click on Repair.
That’s it! This will repair the Windows Security app on your PC. This should fix the Windows 11 Security showing blank screen issue.
5. Repair the Corrupted System Files
As we know, the corrupted system files are a prominent reason for Windows 11 Security showing white screen issue. Hence, you can also try repairing the corrupted system files by running the SFC and DISM commands on CMD.
1. Type CMD in the Windows Search. Next, right-click on CMD and select Run as administrator.
2. When the Command Prompt opens, execute this command:
sfc /scannow
3. If the SFC tool returns with an error, try running the DISM tool via CMD. To do so, execute this command:
DISM /online /cleanup-image /restorehealth
After executing both commands, restart your Windows PC and reopen the Windows Security app. This should fix the Windows Security app showing a blank screen issue.
6. Make Changes to Windows Registry
If the Windows Security app still shows a blank screen, you can make these changes to the Windows Registry. Here’s what you need to do.
1. Type in Regedit on Windows Search. Next, open the Windows Registry app from the list of best-match results.
2. When the Registry Editor opens, navigate to this path:
Computer\HKEY_LOCAL_MACHINE\SYSTEM\CurrentControlSet\Services\SecurityHealthService
3. On the right side, double-click on the Start DWORD value.
4. On the Value data field, type in 1 and click OK.
That’s it! This is how you can change the Registry Editor to fix the Windows Security app showing a blank screen issue.
7. Reinstall the Windows Security App
If the Windows Security app still shows the white screen, it’s time to reinstall the Windows Security app from the PowerShell utility.
1. Type in PowerShell on Windows Search. Next, right-click on the PowerShell utility and select Run as administrator.
2. When the Powershell utility opens, execute this command:
Get-AppxPackage Microsoft.SecHealthUI -AllUsers | Reset-AppxPackage
3. After executing this command, restart your Windows PC.
That’s it! This will reinstall the Windows Security app on your Windows PC. After executing the command, make sure to restart your Windows PC.
8. Update your Windows PC
Keeping the Windows version up to date is very important, especially if you want to rule out the security & stability issues.
Chances are that the version of Windows you’re using has a bug or glitch preventing the Windows 11 Security app from functioning properly.
Since you don’t know the reason, you can try updating your Windows PC to the latest version. Here’s what you need to do.
1. Click on the Windows Start button and select Settings.
2. When the Settings app opens, switch to Windows Update.
3. On the right side, click the Check for Updates button.
That’s it! If any update is available, download & install them.
9. Reset your Windows 11 PC
If you have come this far, it’s likely that you still can’t get Windows Security to stop showing a blank screen.
In such a case, resetting your Windows PC should be your last option. Resetting Your PC will delete all user-made settings and roll your device back to its factory state.
So make sure to back up your important files before you reset your Windows PC. Here’s how you can reset your Windows PC.
1. Click on the Windows 11 Start button and select Settings.
2. When the Settings app opens, switch to the Windows Update tab on the left.
3. On the right side, click on Advanced Options.
4. Scroll down to the Additional options and click Recovery.
5. On the Recovery Options, click on the Reset PC button.
6. On the Choose an option prompt, select Keep my Files.
7. On the How would you like to re-install Windows? prompt, select either Cloud Download or Local Reinstall.
8. On the next screen, click the Reset button.
That’s it! This will reset your Windows PC. After the reset, try opening the Windows Security app again; this time, the app will open and show you all the options.
If you have followed all methods shared in this article, chances are that Windows Security is showing a blank screen issue that is already fixed. However, you can ask for help in the Microsoft Forum if it isn’t. Let us know if you need more help on this topic.