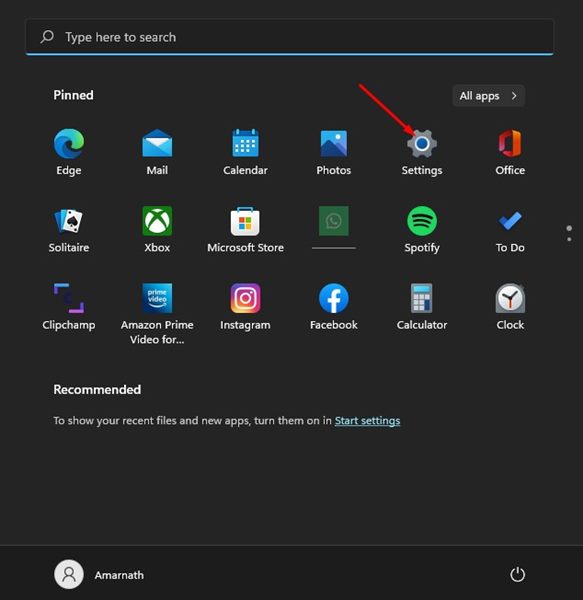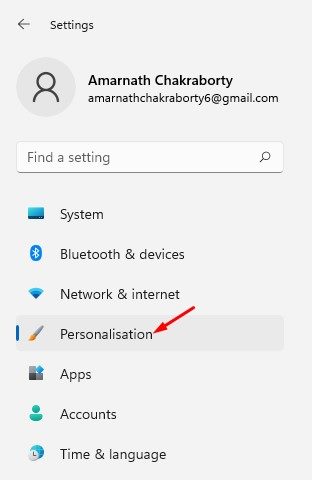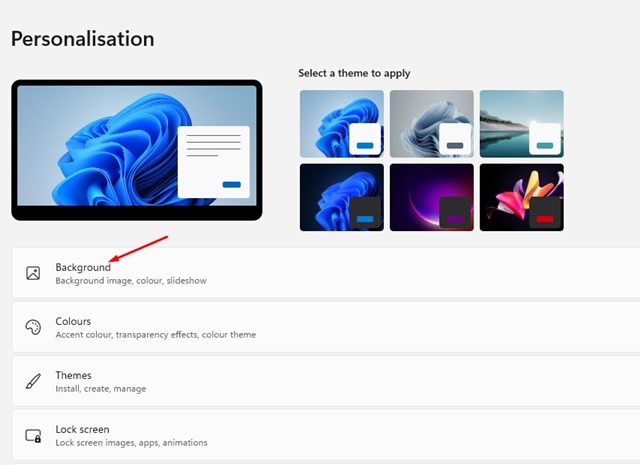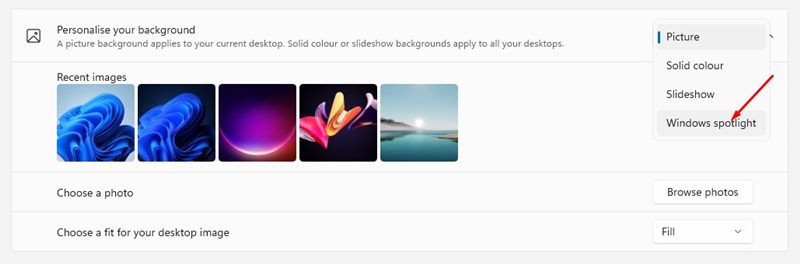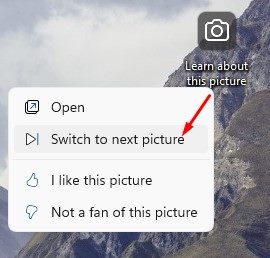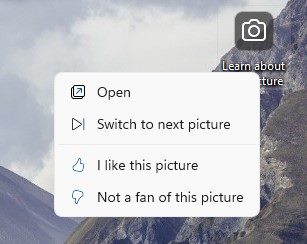Desktop background is one such thing that’s always less talked about but can truly transform the way your operating system appears. Even though Windows 11 ships with some new wallpapers that fit well with the operating system, they are not enough to satisfy our personalization needs.
If you are someone who cares what you see on your screen, you might want to have more wallpapers. On Windows 11, you get an option to set Windows Spotlight as desktop wallpaper. If you don’t know, Windows Spotlight is an excellent source for desktop backgrounds as it fetches the most unique & HD pictures from the Bing.
Up until now, Windows Spotlight is only available for the lock screen on Windows 10/11. However, if you are using the latest builds of Windows 11, you can have the same feature for your desktop as well.
Steps to Enable Windows Spotlight Desktop Backgrounds in Windows 11
Hence, if you are looking for ways to customize your Windows 11 computer, you might find this article very helpful. Below, we have shared a step-by-step guide on enabling Windows Spotlight desktop backgrounds in Windows 11. Let’s get started.
1. First of all, click on the Windows 11 Start button and select Settings.
2. On the Settings app, click on the Personalization tab on the left pane.
3. On the right, click on the Background.
4. Next, click on the drop-down menu for Personalize your background and select Windows Spotlight.
Important: If you can’t find the Windows Spotlight option on the Personalize your Background menu, you need to install the latest build of Windows 11. You need to join the Windows insider program and install the latest build.
5. Now, you will see a new desktop background. The wallpaper will change automatically after a few hours.
6. If you want to change the wallpaper, click on the Camera icon and select Switch to the next picture.
How to Change Wallpaper
The camera icon will open a menu that will show you 4 options. Here’s what clicking on each option will do:
Open: If you click on Open, it will redirect you to the Wallpaper source.
Switch to Next Picture: This will immediately switch the desktop background.
I like this picture: This option will tell Microsoft to show you similar backgrounds.
Not a fan of this picture: This will change the current wallpaper and prevent similar images from appearing again.
That’s it! This is how you can enable Windows Spotlight Desktop Background in Windows 11.
So, that’s all about how to enable Windows Spotlight desktop backgrounds on Windows 11 in easy steps. If you want to customize your desktop screen even more, you need to use live wallpaper on Windows 11. If you need any more help regarding Windows Spotlight desktop backgrounds, let us know.