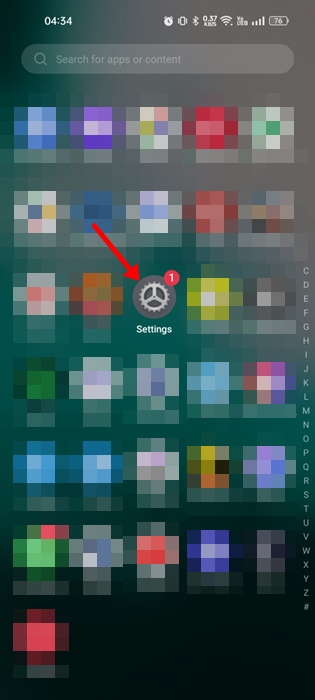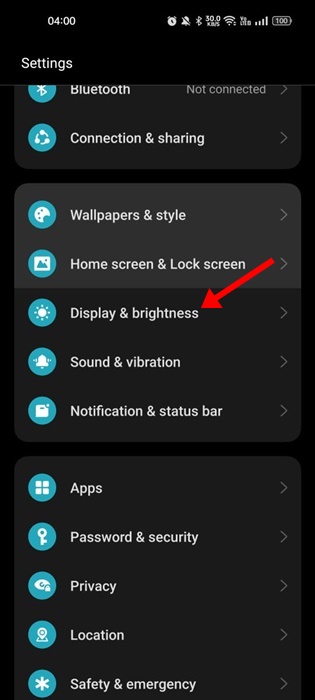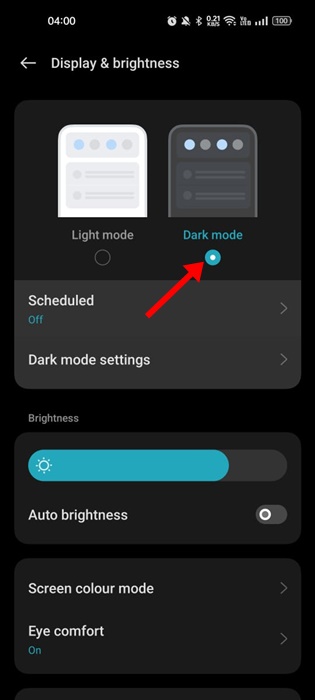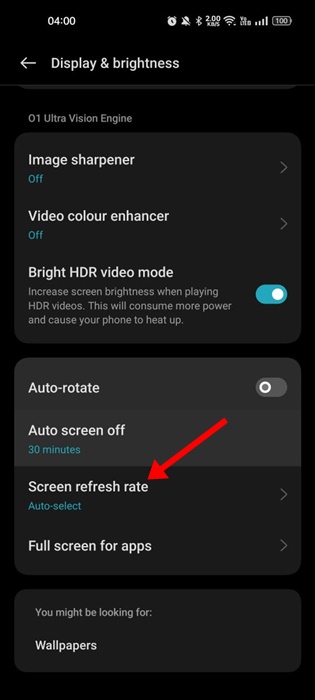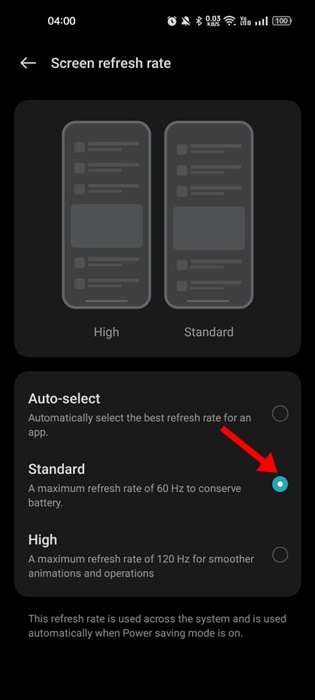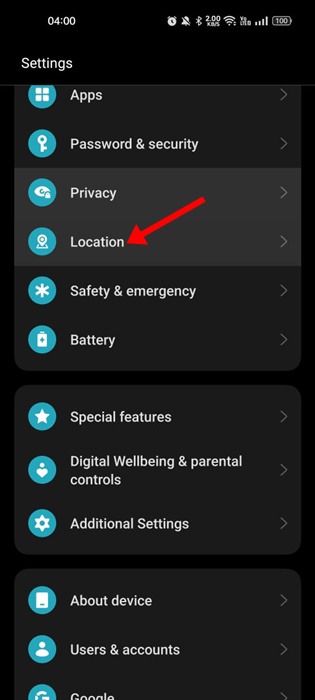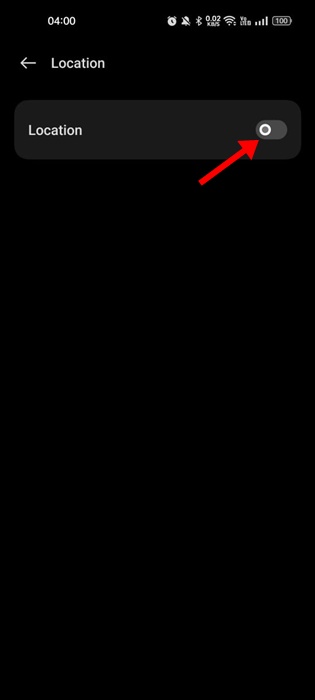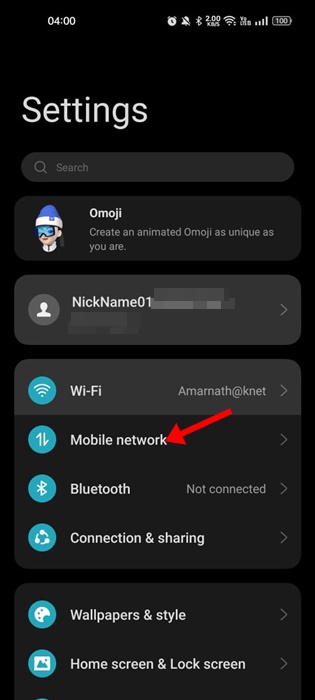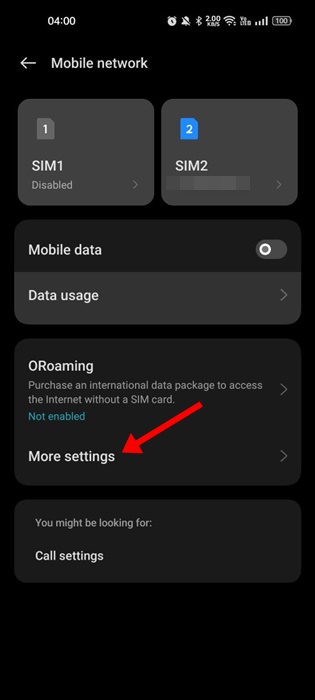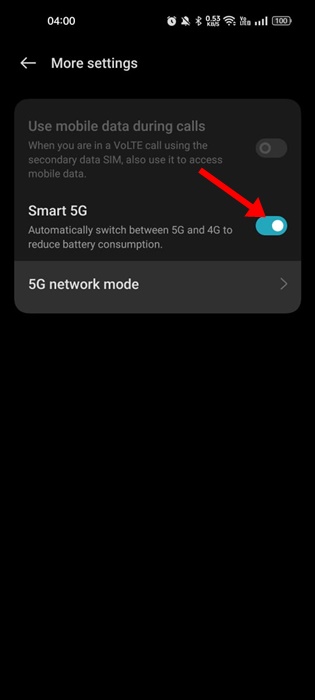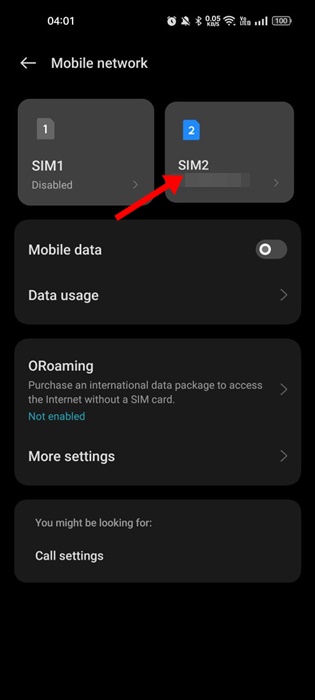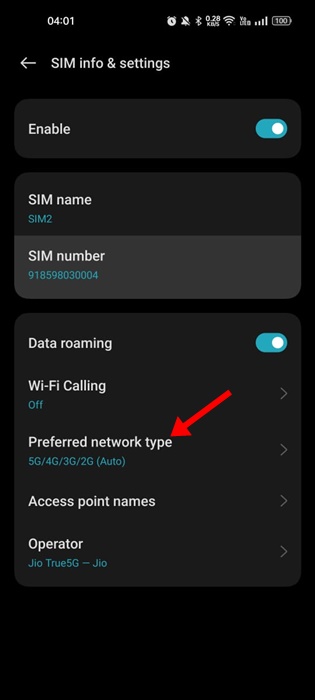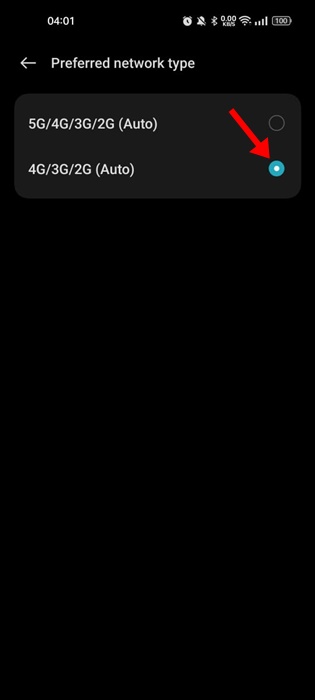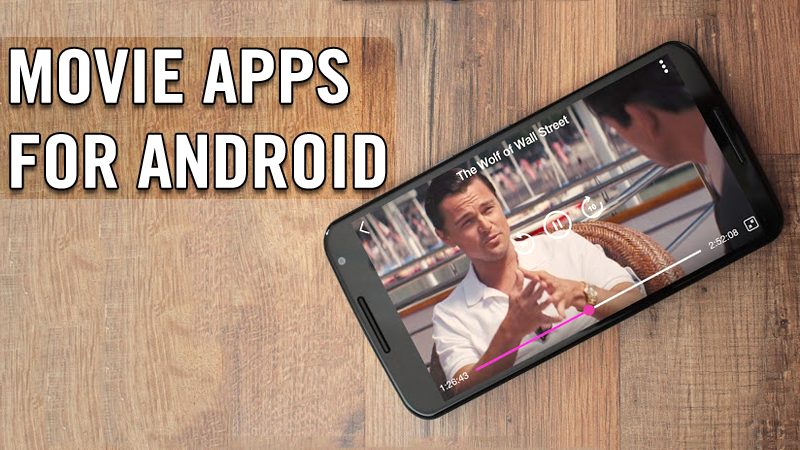5G has been around for years, and major smartphone makers are releasing 5G-ready smartphones. Popular smartphone makers such as Google, Realme, Samsung, and OnePlus have already delivered a few 5G ready smartphones to the market.
Not only that, but telecom operators have also enabled the 5G services, but it will take a few months/years to reach every city. 5G rollout could be faster, and the ones who already have access to it face problems.
Recently, many 5G users have reported battery-draining issues on Android. Users have claimed that using the 5G services drains battery life faster. So, if you are also dealing with 5G battery-draining issues on your Android, continue reading the guide.
Does 5G use more battery on your smartphone?
If you want a direct answer to this question, you can take it as ‘Yes‘. 5G connectivity uses significantly more battery than 4G LTE, and the amount of battery drain depends on how far you’re from the nearest 5G cell tower.
Even though 5G consumes more battery, the more or less of it also depends on how your carrier has deployed the network.
If your phone receives poor signal strength, battery drainage will be more because your phone will have to switch between 4G/5G at regular intervals.
The battery drainage of your phone, especially when switched to 5G, largely depends on your phone’s hardware and cell reception. However, the good thing is these factors evolve, and since 5G connectivity is still new, smartphone makers are likely to make software-based optimization to reduce battery drainage in the near future.
How to Fix 5G Battery Drain on Android
Below, we have shared some tried and tested methods to reduce 5G battery drain on Android. These are basic battery-saving tips that would benefit you a lot. Let’s get started.
1. Turn on the Dark Mode
If your phone has a 5G mode, it will also have a dark mode. While the Dark Mode on Android is designed to reduce eye strain in low-light environments, it somehow saves battery life.
Dark Mode will not only reduce battery consumption but will also reduce headaches or eye stress that happens due to prolonged smartphone use. To enable dark mode, follow the steps we have shared.
1. To start, open the Settings app on Android.
2. In Settings, tap on the Display & Brightness option.
3. Next, on the Display & brightness, turn on the Dark Mode
That’s it! This is how you can turn on dark mode on your Android device to reduce battery consumption.
2. Reduce the Screen Refresh Rate
If you have a high-end smartphone, it will likely have a 120Hz refresh rate. And the screen refresh rate can impact your phone’s battery life.
A higher refresh rate is needed for smoother animations and operations, but it can drain your battery life fast. If you will use the 5G services and want to reduce the battery drainage, you can at least switch to a standard refresh rate of 60Hz.
1. Pull down the notification shutter on Android and tap on the Settings gear icon. Or else, open the app drawer and select Settings.
2. When the Settings app opens, tap Display & Brightness.
3. Next, scroll down and tap Screen refresh rate.
4. On the Screen refresh rate, select Standard
That’s it. This will switch to the Standard refresh rate 60Hz to conserve battery life.
3. Enable the Adaptive Battery feature
Pixel smartphones or other phones running on Android 9 or above have a feature that reduces battery drain while using 5G. The ‘Adaptive Battery’ feature must be enabled manually from the Settings. Here’s how to enable the feature.
- Open the Settings app on your Android.
- On Settings, select Battery.
- Next, tap on Adaptive Preferences.
- On the Adaptive Preferences, turn on the toggle for Adaptive battery.
That’s it! That’s how easy it is to turn on an Adaptive battery on an Android smartphone. Please note that the feature may reside on your phone with a different name. You must explore the battery settings to find the feature that extends battery life based on your phone usage.
4. Disable the Location Services
If you aren’t a frequent traveler, it’s recommended to keep the location services disabled. Some apps, like Weather, Maps, etc., require location access to provide you with accurate information. However, if you rarely use such apps, it’s best to keep the location services disabled.
1. To disable the Location services, first open the Settings app.
2. When the Settings app opens, tap on the Location.
3. On the next screen, turn off the toggle for Location.
That’s it! That’s how easy it is to turn off location services on an Android smartphone.
5. Turn on Smart 5G or Auto 5G Mode
Android smartphones these days have a feature called ‘Smart 5G‘ or ‘Auto 5G‘. The feature switches your phone’s network mode from 5G to 4G to save battery life.
If your phone has enough battery life, it will remain connected to 5G. But your phone will switch to 4G connectivity when the battery level drops.
1. Open the Settings app and tap on the Mobile Network.
2. Select your SIM with 5G services enabled on the Mobile network.
3. Next, tap on More Settings.
4. Toggle the Smart 5G option on the next screen.
That’s it! This is how you can enable the Smart 5G feature to automatically switch between 5G and 4G to reduce battery consumption.
6. Switch to 4G LTE Mode
Switching back to 4G may not be an appropriate solution to preserve the phone battery life, but it can still be your savior.
Assume you are in a situation where you want your phone to run for the next 1-2 hours without dying. But due to 5G battery draining, your phone will last only for a maximum of 30 minutes.
In such case, you can turn off the 5G and connect to 4G network. This will definitely give your phone a few extra minutes or hours of battery life to survive.
1. First, open Settings and tap on the Mobile Network.
2. Select your 5G enabled SIM card on the Mobile Network.
3. Next, tap on the Preferred network type option.
4. Select the 4G/3G/2G (Auto) option on the Preferred Network type.
That’s it! Now, your phone will automatically switch to the 4G services of your SIM card.
Also Read: How To Charge Your Android Battery Faster
Reducing the battery consumption while using 5G services may be difficult, but our shared methods would help. You can try these tweaks to improve your phone’s battery life and avoid 5G battery drain on Android. Let us know if the tweaks we have shared helped you.