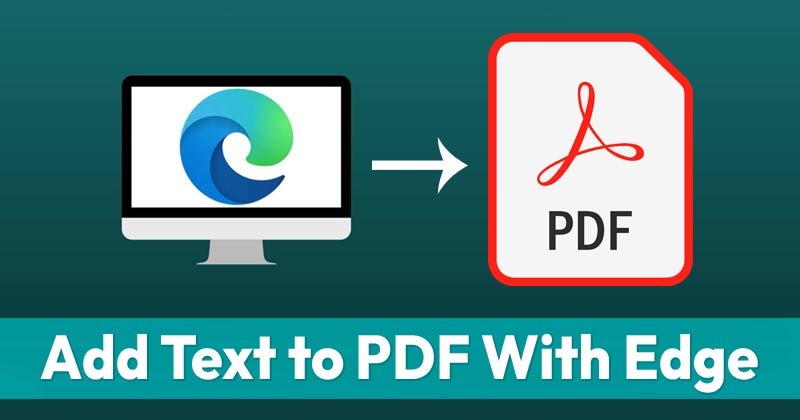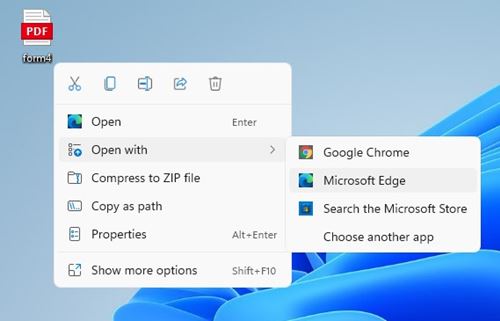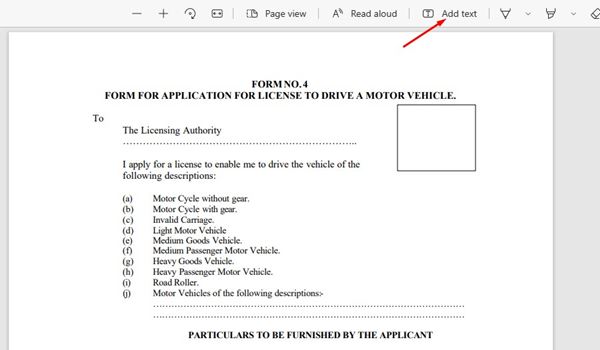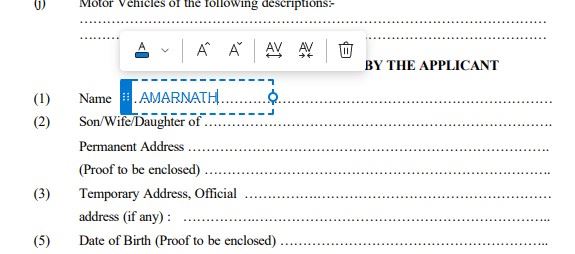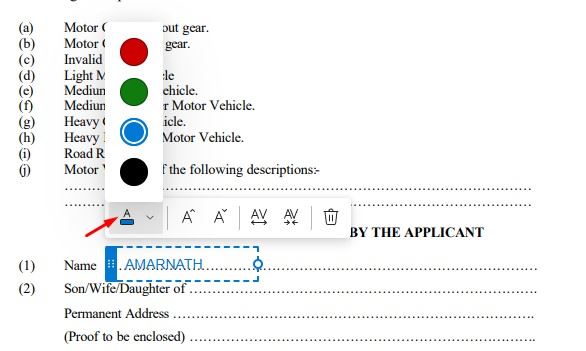It’s no doubt that Chrome is right now the most popular web browser. The web browser is right now available for Windows, macOS, Linux, Android, and iOS. Although Chrome is the best web browser for desktops, it still misses out on some features.
The new web browser from Microsoft – Microsoft Edge, is trying to implement the missing features of Chrome. If you have been using the Edge browser for a while, you might know that it has a built-in PDF reader.
The PDF reader of Microsoft Edge can open every PDF file on the web browser. However, do you know that you can also add text to the PDF files? Yes, apart from viewing, Microsoft Edge also lets you edit the PDF files.
Also Read: 10 Best Extensions for Microsoft Edge Browser
Steps to Add Text to PDF Files Using the Edge Browser
So, if you are using Microsoft Edge, you no longer need to depend on third-party tools to fill out PDF forms. So, in this article, we will share a step-by-step guide on how to add text to PDF files using the Edge browser. Let’s check out.
Important: The feature is right now available only on Edge Dev and Canary build. So, you need to install the browser to use the feature.
1. First of all, right-click on the PDF file and select Open With > Edge browser. You can also drag and drop the PDF file to the Edge browser.
2. On Edge’s PDF editor, you need to click on the ‘Add Text’ button, as shown in the screenshot.
3. You will now see a floating textbox along with the formatting options. The textbox will have three options – Text color, Text size, Text spacing option.
4. Next, click on the portion where you want to add new text. Start typing the text that you want to add.
5. If you want to change the color, click on the color option shown below and pick the color of your choice.
6. To adjust the text size, you need to click on the increase or decrease text size button.
7. The textbox also has a text spacing option. You can adjust the text spacing to put a space between the letters.
8. Once done with the editing, click on the Save icon on the top-right corner to save the PDF document.
That’s it! You are done. This is how you can add text to PDF files using the Microsoft Edge browser.
So, this guide is all about adding text to PDF files using the Microsoft Edge browser. I hope this article helped you! Please share it with your friends also. If you have any doubts related to this, let us know in the comment box below.