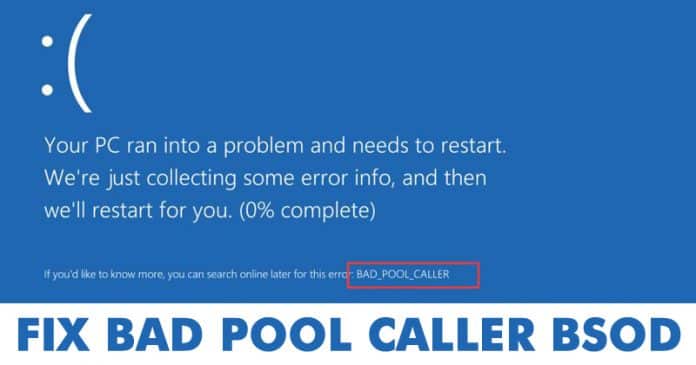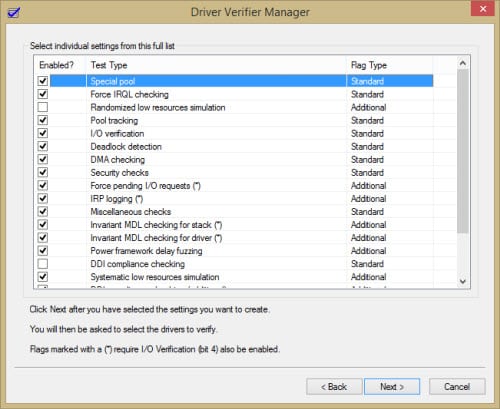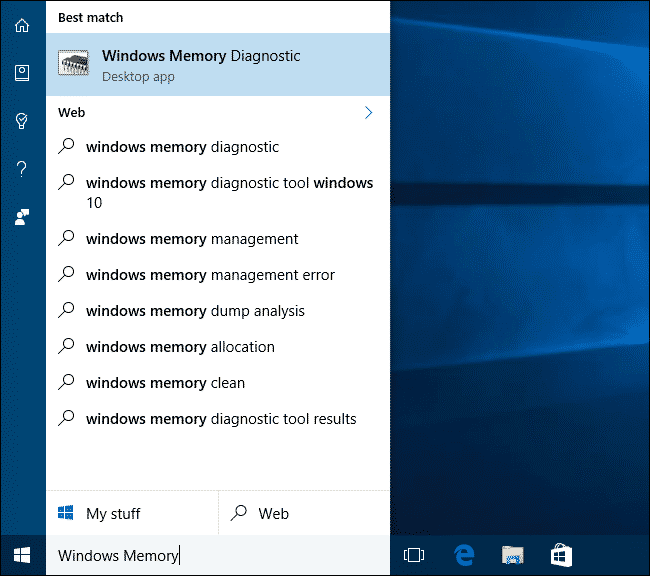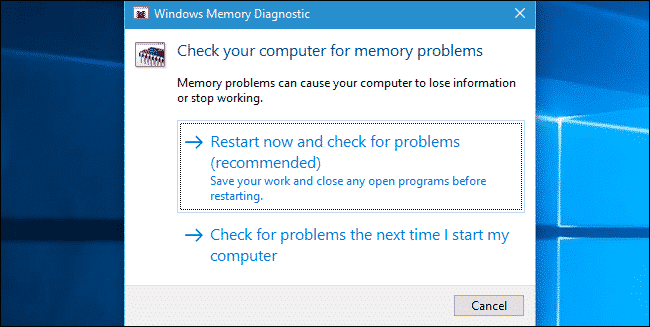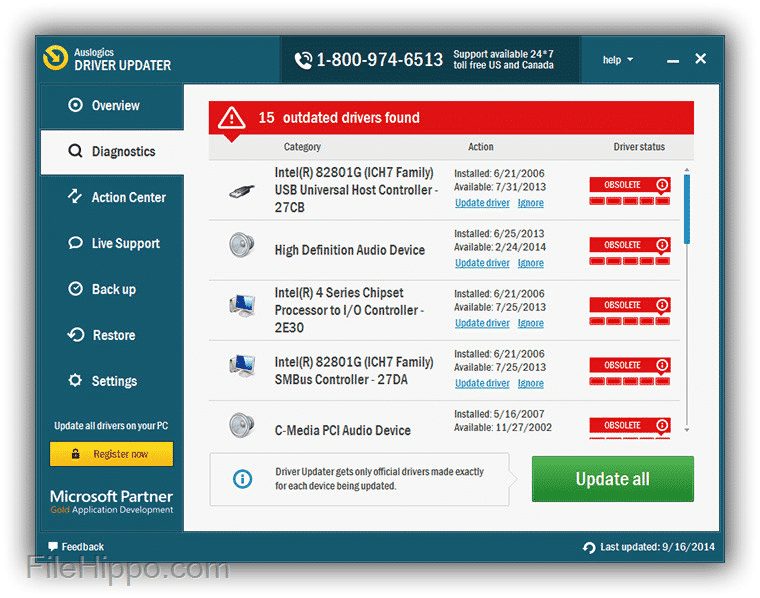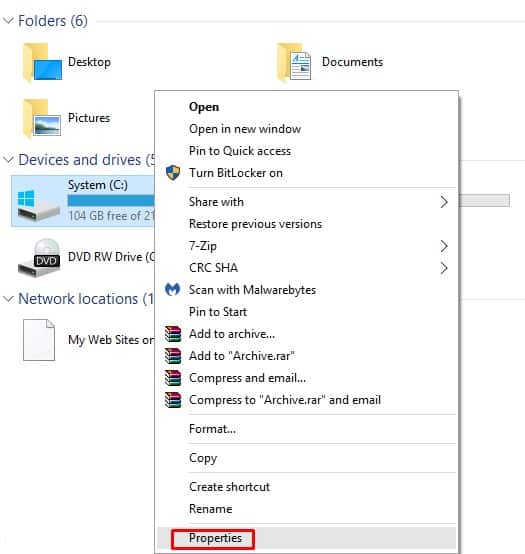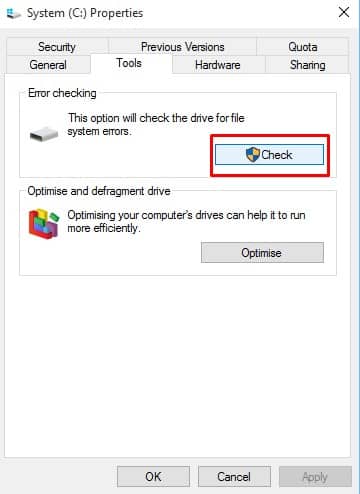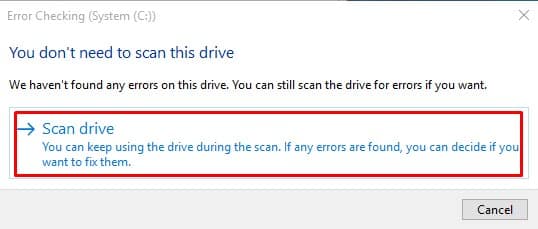If you have been using the Windows 10 operating system for a while, then we are pretty sure that you might have already dealt with Blue Screen of Death (BSOD) errors. BSOD errors are one of the worst things that Windows users often face.
Since Microsoft’s Windows operating system is not entirely free from bugs, you can expect a few BSOD errors even on normal usage. Many things trigger BSOD errors, like software & hardware errors, corrupted system files, incorrect registry entries, etc.
We are discussing BSOD because many Windows 10 users have recently messaged us regarding a strange error message ‘BAD_POOL_CALLER”. The BSOD or Stop Error ‘BAD_POOL_CALLER” has the value 0X000000C2. So, in this article, we have decided to explore the error message.
Ways to Fix BAD POOL CALLER Blue Screen Error Message
The BAD POOL CALLER BSOD error message occurs whenever a call for a particular application, file, or settings fails. In simple words, when the operating system fails to read a much-needed file or settings, the BAD POOL CALLER error message appears. If you are also getting the error message, we have shared some of the best methods to fix the ‘BAD POOL CALLER’ BSOD error.
1. Activate The Driver Verifier
For those who don’t know, Windows 10 operating system has a built-in driver verifier, which you can use to check drivers’ behavior, errors in drivers, etc. So, if you are getting the ‘BAD POOL CALLER’ BSOD error message due to driver problems, then Driver Verifier will show you the faulty driver.
Open the Windows 10 search bar and type in verifier.exe. Open the first option from the list and follow the on-screen instructions. Once done, it will provide you the information about drivers.
2. Use Windows Memory Diagnostic Tool
If the above method fails to fix the ‘BAD POOL CALLER’ BSOD error message, then you need to use the Memory Diagnostic Tool. Windows Memory Diagnostic Tool checks and fixes memory-related problems. So, if you are getting the BSOD error due to memory problems, then Memory Diagnostic Tool will most probably fix the issue.
1. Press the Windows key + R to open the Run Dialog Box. On the RUN Dialog box, type in mdsched.exe and press Enter. You can also open the Windows Memory Diagnostic through Windows 10 search.
2. Now you will see the Windows Memory Diagnostic option. There you need to click on Restart Now and check for problems.
That’s it! Now your PC will restart, and during the startup, the Windows Memory Diagnostic tool will check for the memory errors and fix them.
3. Update Your Drivers
Many Windows users have claimed that they have fixed the ‘BAD POOL CALLER’ error message by updating the drivers. Since outdated drivers lead to performance degradation and frequent crashes, it’s always best to have updated device drivers. So, in this method, you need to update the latest version of drivers to fix the ‘BAD POOL CALLER’ BSOD error message.
But, updating drivers manually could be a tiresome task. Therefore, we recommend you to use third-party driver updating software to get your drivers updated. You can check the article – Best Driver Updating Tools for Windows to pick the best driver-updating software for Windows 10.
4. Check For Hard Disk Error
Well, BSOD errors also occur due to hard drive errors. So, if the ‘BAD POOL CALLER’ error is not fixed after following the above three methods, you need to check your hard drive for errors. Windows operating system provides an error-checking utility that you can use to check the drive for file system errors. Here’s how to use the Error-checking utility on Windows 10.
1. Launch File Explorer and right-click on the driver where you have installed the Windows OS. Select Properties from the right-click menu.
2. Under the properties, head to the ‘Tools’ tab and click on ‘Check‘ under Error-checking.
3. In the next step, you need to confirm your actions. Simply click on the ‘Scan Drive‘ option.
That’s it! Now the utility will check your disk for errors. If it finds any, then it will fix it automatically.
So, these are the four best methods to fix the ‘BAD POOL CALLER’ BSOD Error message from Windows 10. If you know of other methods to fix the error, let us know in the comment box below.