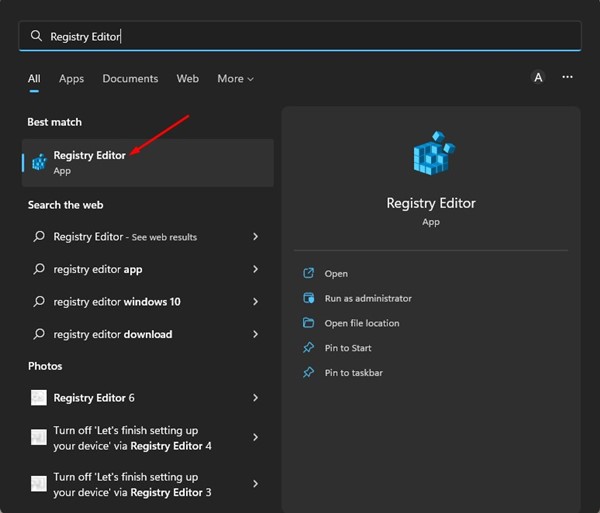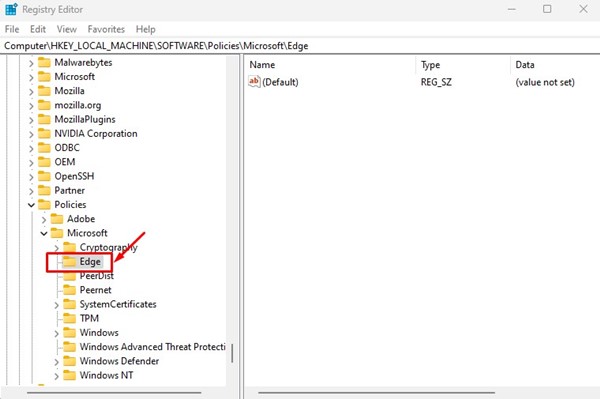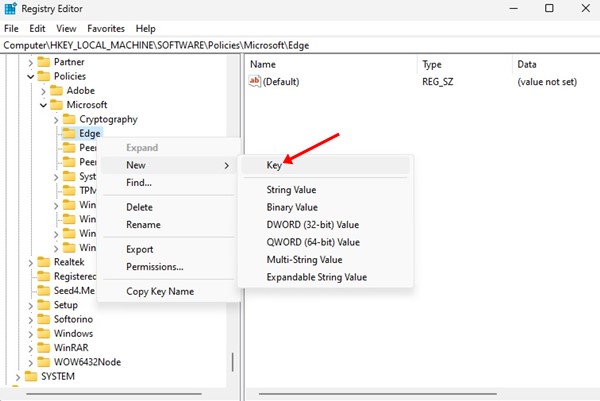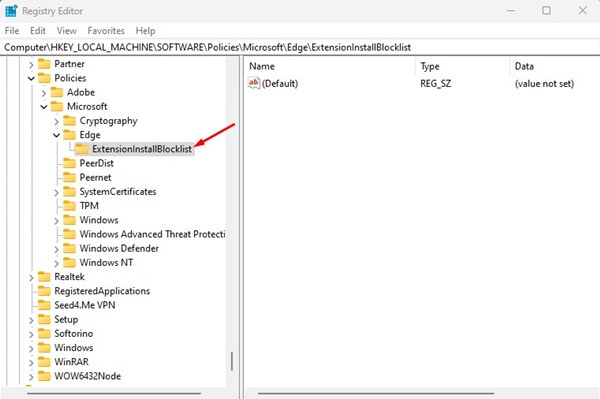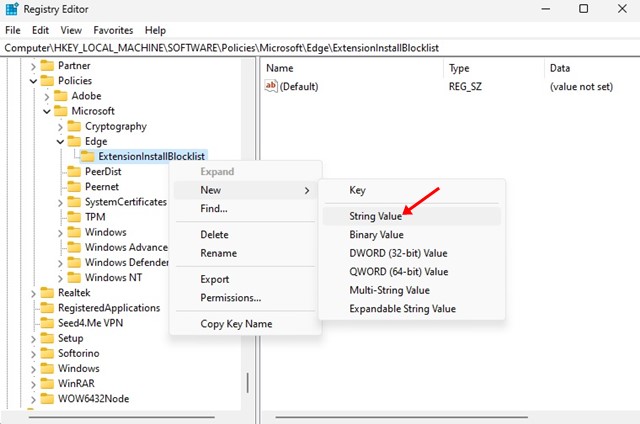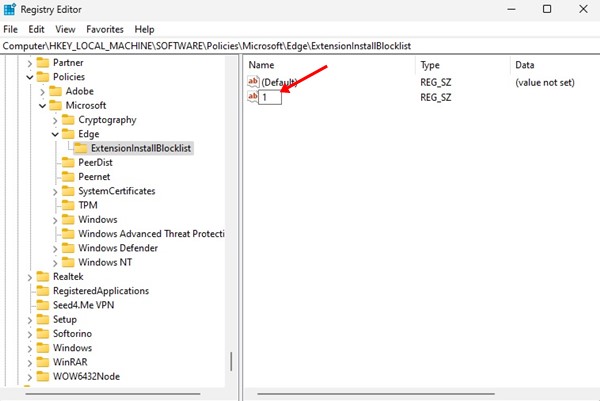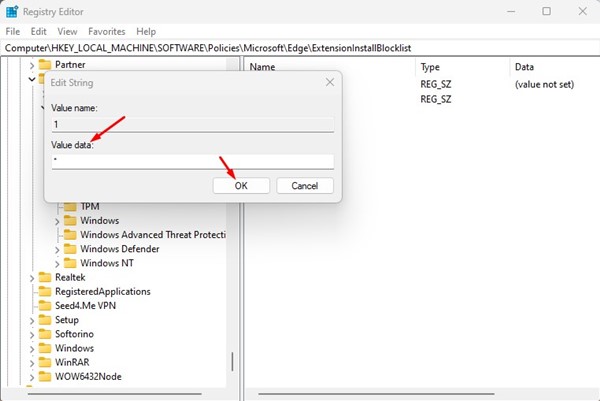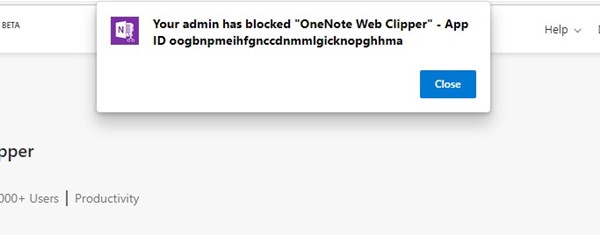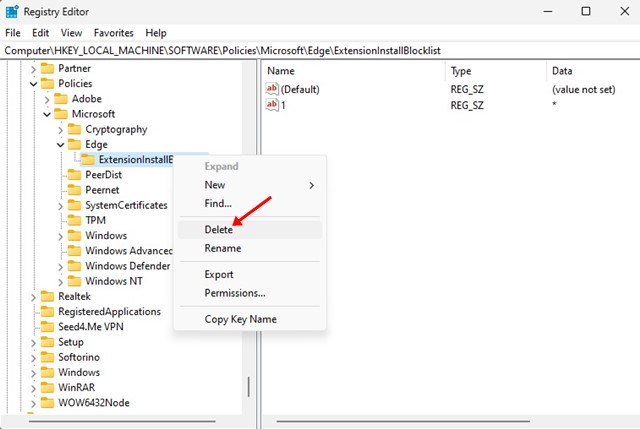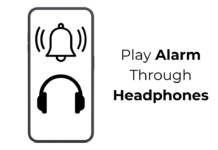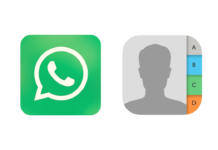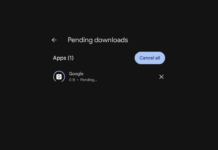Just like Google Chrome, Edge browser also lets you install several extensions to improve or expand the web browser’s functionality. While there are no restrictions on the number of extensions you can install, you may sometimes want to block extension installation completely.
Now, there could be various reasons why you would want to block extension installation on the Edge browser. Maybe you don’t want other users on your PC to install the extension or want to prevent unwanted extension installation by malicious apps & programs.
Also Read: How to Use Microsoft Edge Drop to Share Files Across Devices
Steps to Block Extension Installation in Microsoft Edge
Whatever the reason, you can easily block extension installation in the Chrome browser. Below, we have shared a step-by-step guide on preventing installing extensions in the Microsoft Edge browser. Let’s check out.
1. First, click on the Windows 11 search bar and type in Registry Editor. Next, open Registry Editor from the list of matching results.
2. On the Registry Editor, navigate to the given path:
HKEY_LOCAL_MACHINE\SOFTWARE\Policies\Microsoft\Edge
3. If you don’t find the Edge folder, right-click on Microsoft and select New > Key. Name the new key Edge.
4. Now, right-click on the Edge key and select New > Key.
5. Name the new key as ExtensionInstallBlocklist
6. Now, right-click on the ExtensionInstallBlocklist and select New > String Value.
7. Name the new String (REG_SZ) key as 1.
8. Double click on the 1 String (REG_SZ) on the right pane, and on the value data field, enter *.
9. Once done, click the Ok button and close the Registry Editor.
10. Now, open the Edge browser and try to install an extension. You will see a message “Your admin has blocked <extension name>” prompt.
The above method will also disable all active extensions on your Edge browser. If you want to enable extension installation, delete the ExtensionInstallBlocklist you created in Step 5.
Just like the Edge browser, you can block extension installation on the Google Chrome browser as well. So, if you use the Google Chrome web browser, you need to check out our guide How to Block Extension Installation in Chrome Browser.
So, that’s all about preventing extension installation in the latest Microsoft Edge browser. You should block extension installation if you often leave your PC unattended. If you are stuck somewhere in the steps and need help, let us know in the comments.