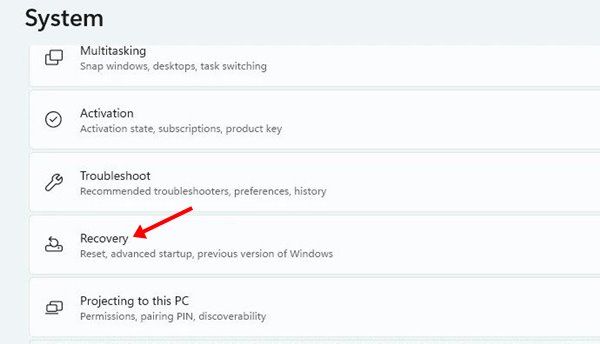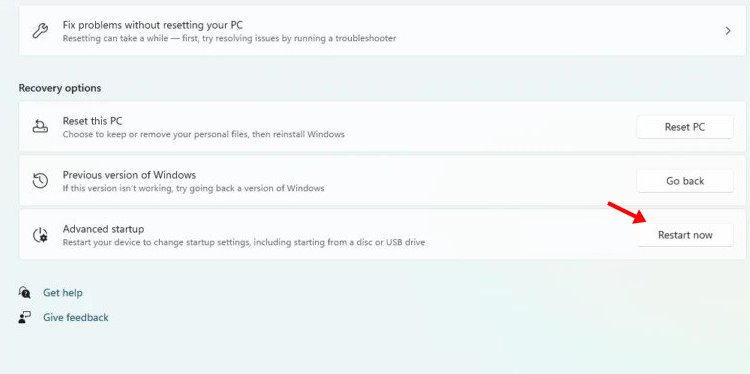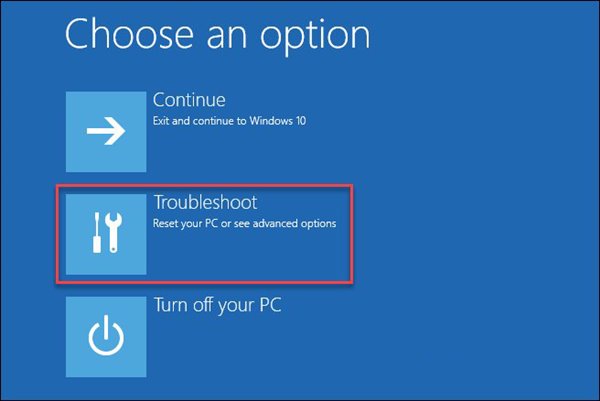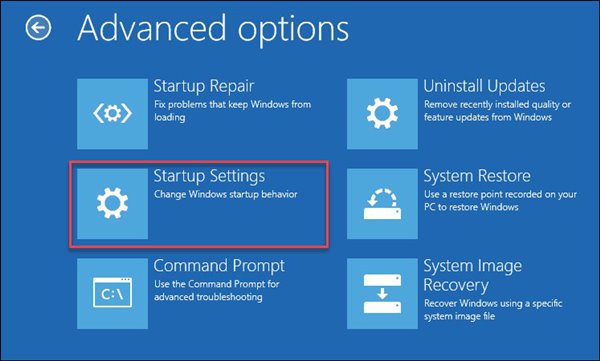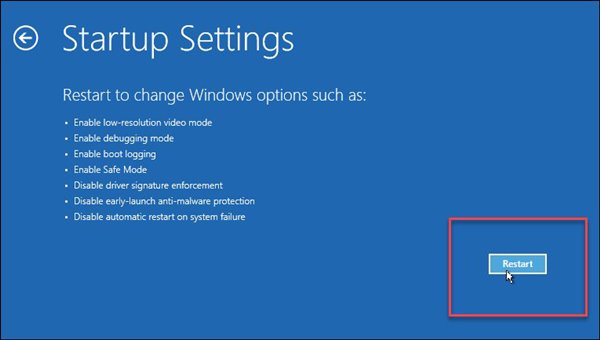Well, if you are using Windows operating system for a while, you might know about the ‘Safe Mode.’ Safe Mode is basically a feature that only loads a basic set of features and genetic drivers.
Whenever the operating system runs into a problem, users boots into Safe mode, the Safe Mode is widely used for troubleshooting system errors and to remove viruses/malware.
There are multiple ways to start a computer in Safe mode. You can use Settings, Command Prompt, System Configuration, or Power Options.
Since Windows 11 is the new operating system from Microsoft, and it has many bugs, users are searching for options to boot Windows 11 into safe mode. If you are also searching for the same, then you are reading the right article.
Steps to Boot Windows 11 Into Safe Mode
This article will share a detailed guide on how to boot Windows 11 into safe mode. The process is straightforward; follow some of the simple steps given below.
Step 1. First of all, open Windows 11 search and type in ‘Settings.’ Open the Settings app from the list.
Step 2. On the Settings page, select the ‘System.’ On the right, select the ‘Recovery‘ option.
Step 3. On the recovery options, click on the ‘Restart now’ button next to the Advanced Startup.
Step 4. On the Confirmation popup, click on the ‘Restart Now’ button and wait until your PC boots into Windows Recovery Environment.
Step 5. Next, click on the ‘Troubleshoot‘ option.
Step 6. On the next page, click on the ‘Advanced Options.’ Next, select the ‘Startup Settings’
Step 7. On the next screen, click on the ‘Restart‘ button.
Step 8. Now you will be provided with different Startup options. Again, you need to use the numbers or the function keys to make your selection. For example, if you want to enable safe mode with the internet, press 5. This will enable Safe mode with networking.
Similarly, you can select between Safe mode and Safe Mode with CMD also. That’s it! You are done. Now Windows 11 will boot into Safe mode.
After booting into the Safe mode, you can troubleshoot both hardware and software problems. Then, to exit the boot mode, you need to restart your Windows 11 PC.
So, this guide is all about how to boot Windows 11 into Safe mode for troubleshooting. I hope this article helped you! Please share it with your friends also. If you have any doubts related to this, let us know in the comment box below.