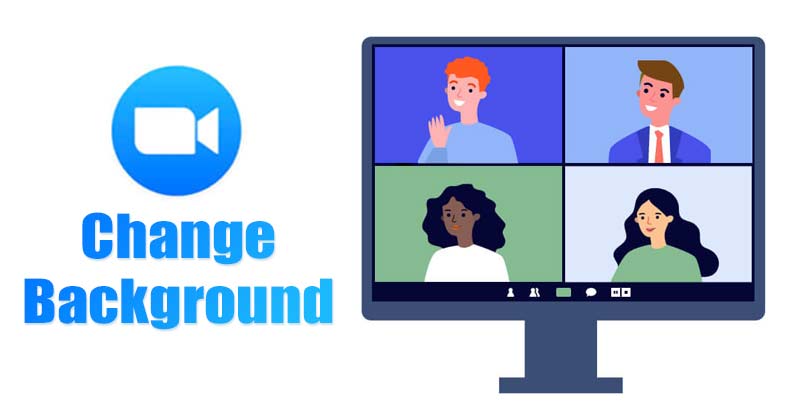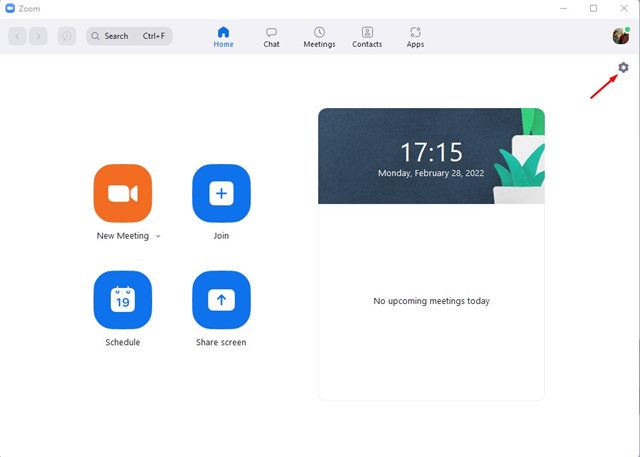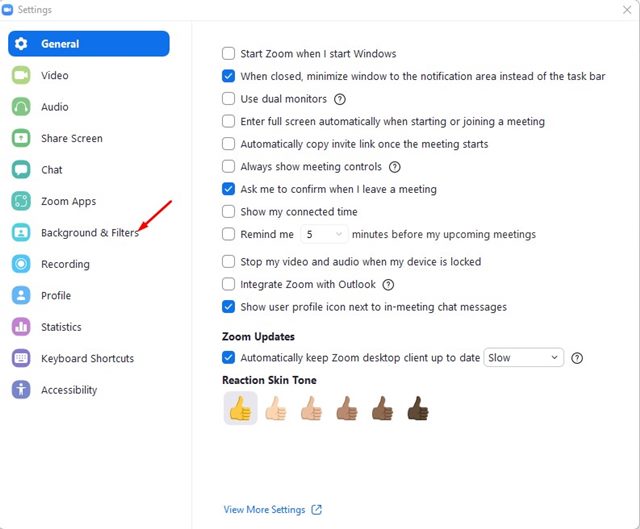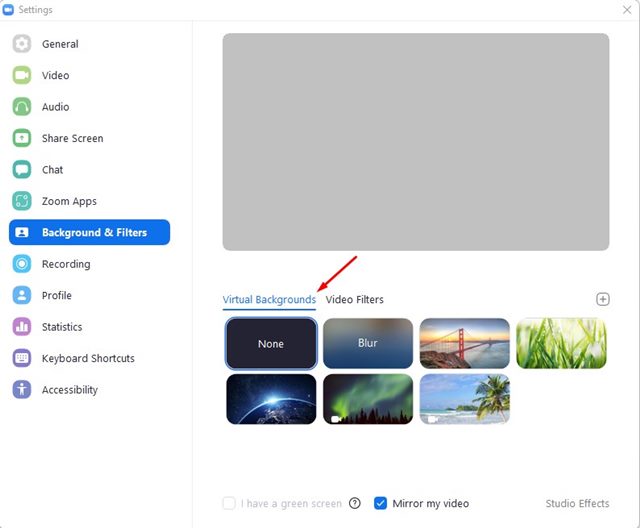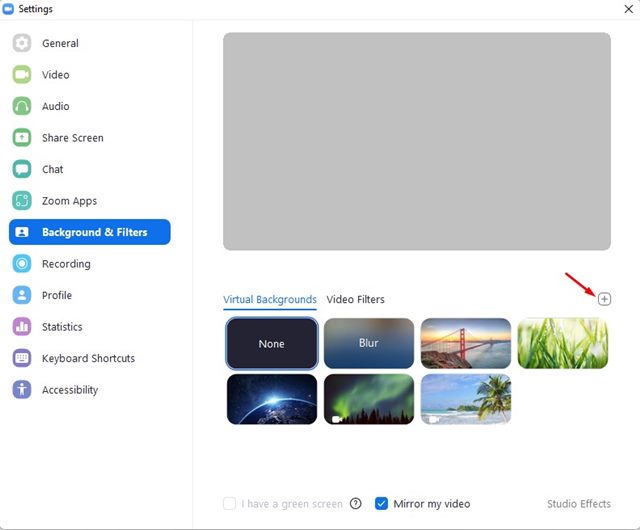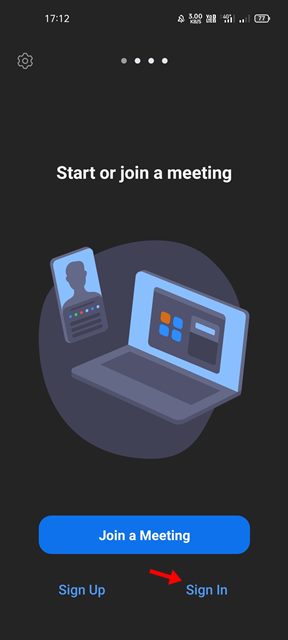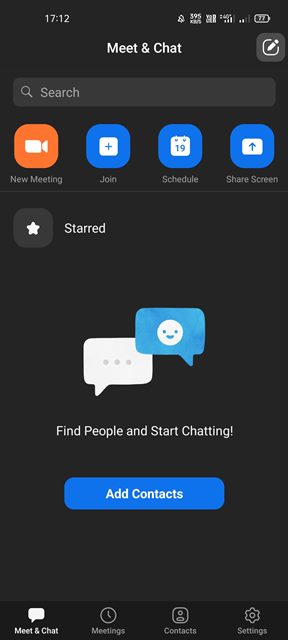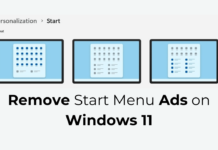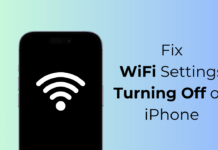The pandemic has led many tech companies to implement work-from-home policies. This policy is highly praised since it offered employees the convenience of working from home. As a result, the entire video conferencing and meeting services have recorded massive growth.
There are hundreds of video conferencing services available for Windows 11 today, but only a few stand out. For us, Zoom Meetings would be the obvious choice when it comes to selecting the best video conferencing service for Windows.
Zoom meeting is basically a video conferencing application for smaller, medium, and large-size groups of people. The video conferencing services helps teams to keep in touch and stay on top of their daily tasks. Compared to other video conferencing services, Zoom offers you more features and customization options. For example, if you are using Zoom, you can blur your video background during a live call.
Similarly, it also allows users to change the video background on Zoom. In this era of work-from-home, you may have to attend video conferences from places that might not be suitable for taking a call. In such scenarios, you can change the background of your Zoom call.
Steps to Change Background on Zoom (Desktop & Mobile)
Hence, in this article, we will share a step-by-step guide on how to change the background in Zoom video call on Desktop & Mobile. Let’s check out.
1) Change Zoom Video Background on Desktop
In this method, we will learn how to change the Zoom video background on a PC. You need to implement the same steps on both Windows & Mac. Here’s what you need to do.
1. First of all, open the Zoom desktop client on your PC and log in to your Zoom account.
2. Now, you need to click on the gear icon, as shown in the screenshot below.
3. This will open the Zoom Settings. You need to switch to the Background & Filters option, as shown below.
4. Now, on the right, choose your preferred video background.
5. Zoom even allows you to use your own wallpaper as a video background. For that, click on the + button on the right and select your photo or video.
That’s it! You are done. This is how you can change the video background in Zoom for desktop.
2) How to Change Video Background in Zoom on Mobile
If you use the video conferencing service from your mobile, you need to implement some of the simple steps that we have shared.
1. First of all, launch the Zoom mobile app on your Android/iOS and sign in to your account.
2. Now, you need to host a new meeting or join an existing one.
3. When you are on Zoom video call, tap on the More button as shown below.
4. Now, select the background tab and select your virtual video background.
5. If you want to use your own image or video as background, tap on the (+) button.
That’s it! You are done. This is how you can change the video background in Zoom video call.
The steps we have mentioned will help you change the video background in Zoom. If the video background didn’t work, you need to update the zoom desktop & mobile app. I hope this article helped you! Please share it with your friends also. If you have any doubts related to this, let us know in the comment box below.