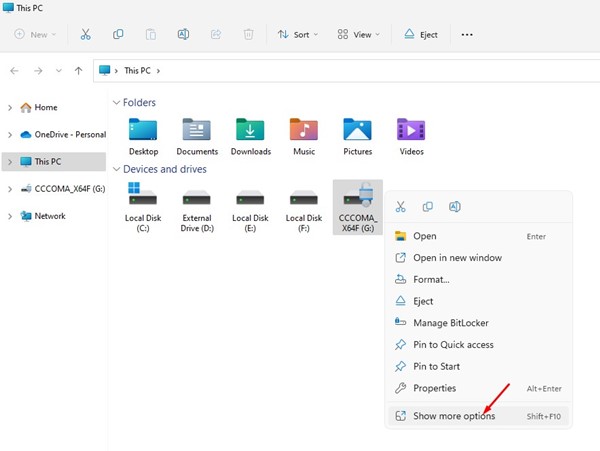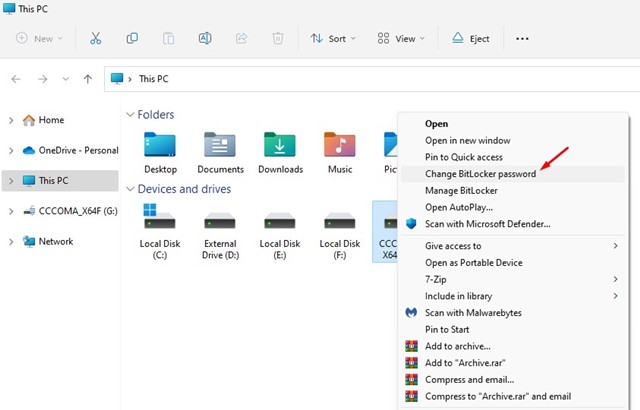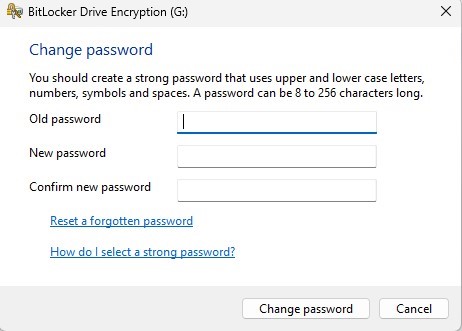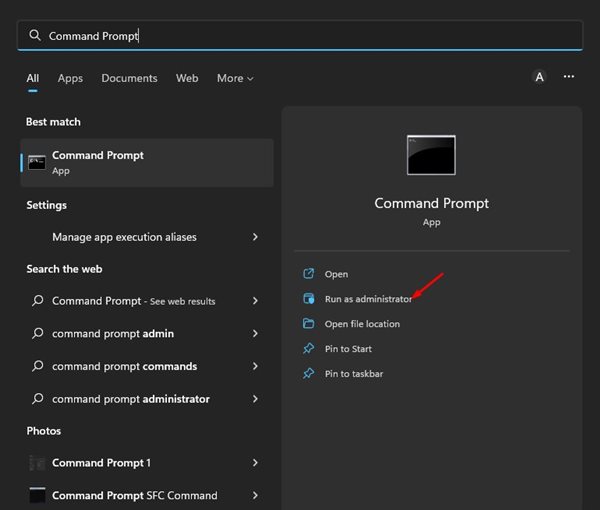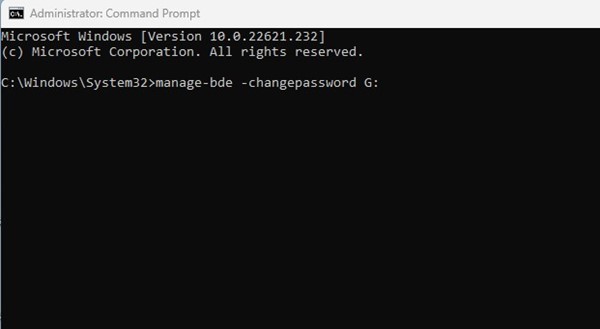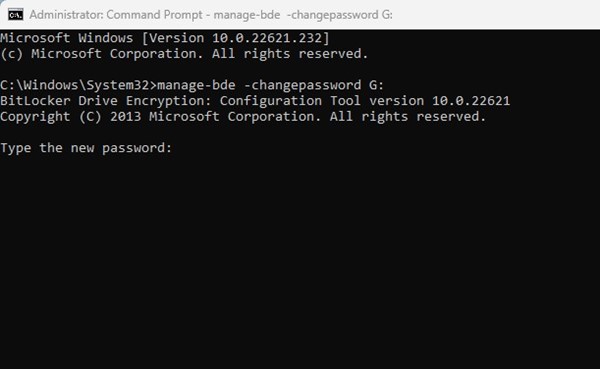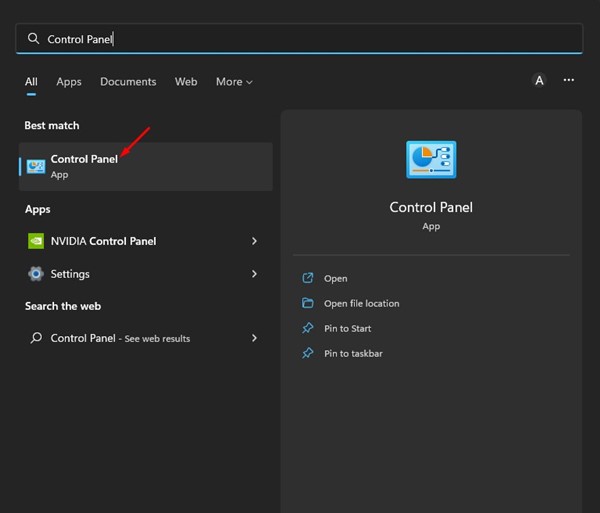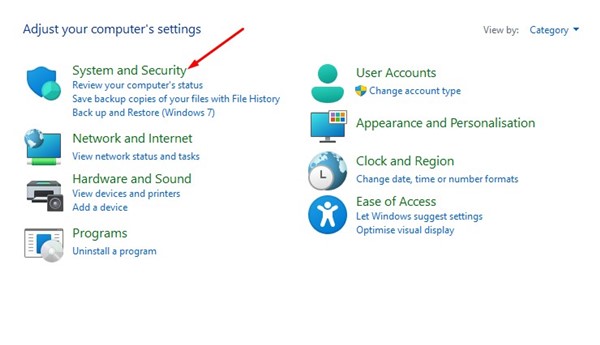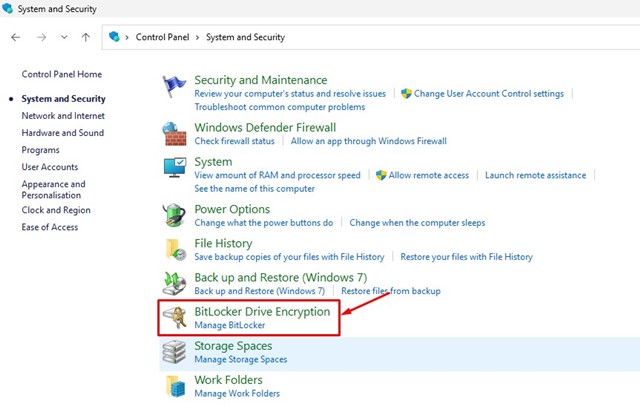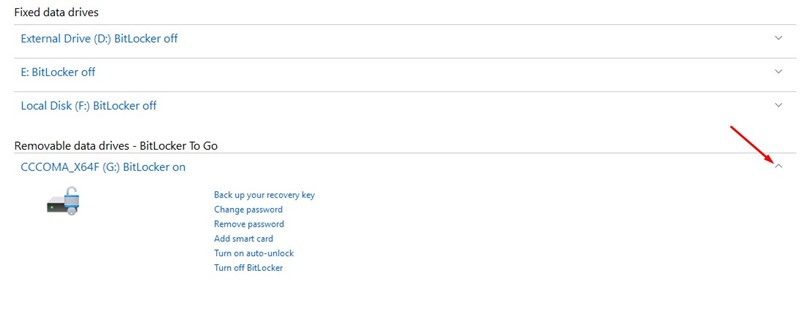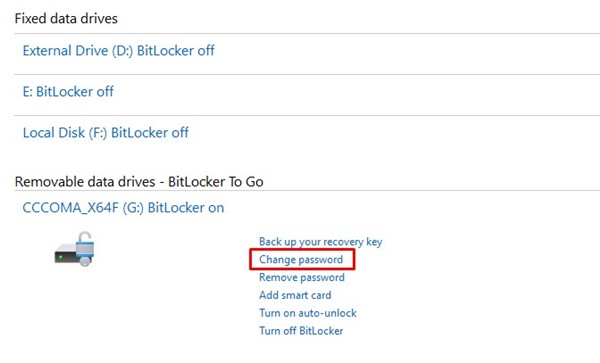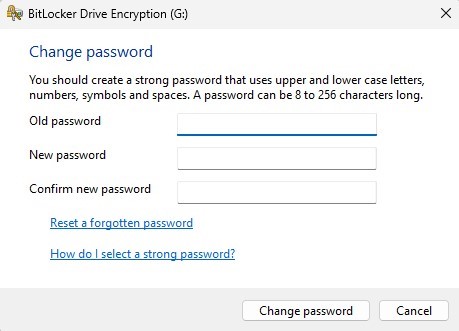On Windows, you don’t need any third-party data encryption tool to encrypt your data or hard disk drives. The operating system has a security feature called BitLocker that lets you password-protect the industries.
BitLocker is a built-in security feature on Windows 11 that prevents unauthorized access to your files & documents by encrypting your drive. The free security tool can password-protect HDD, SSD, and even portable drives.
If you already use BitLocker to secure your drive, updating the BitLocker password periodically is recommended. Changing BitLocker password periodically is one of the easiest ways to secure accounts and protect drives.
Also read: How to View WiFi Password in Windows 11
How to Change the BitLocker Password
Hence, in this guide, we will share a few easy methods to change the BitLocker password on Windows 11. While changing the BitLocker password, make sure to set a strong password. Here’s how to change BitLocker password on Windows 11.
1) Changing the BitLocker Password from the Context Menu
You can change the Bitlocker password of the protected drive right from Windows 11’s File Explorer. For that, follow some of the simple steps we have shared below.
1. Open File Explorer on Windows 11 and right-click on the protected drive. Next, select Show More options to open the classic context menu.
2. Select the Change BitLocker password option on the full context menu.
3. Enter your current password and set the new one on the Change password prompt. Once done, click on the Change password button.
That’s it! This will change the BitLocker password for your protected drive on Windows 11.
2) Change BitLocker Password via Command Prompt
You can also utilize the Command Promot utility to change the BitLocker password on Windows 11. For that, follow some of the simple steps we have shared below.
1. Click on the Windows 11 search and type in CMD. Next, right-click on the Command Prompt, and select Run as administrator.
2. On the Command Prompt, type manage-bde -changepassword G: and hit the Enter button.
Important: Replace the G at the end of the command with the drive letter for your drive.
3. Now command prompt will ask you to enter & confirm your new password.
Note: Command Prompt can only change the password if the drive is unlocked. You must unlock it and then repeat the steps if it’s locked.
That’s it! This is how you can change the BitLocker password for your drive via the Command Prompt utility.
3) Change BitLocker Password for Drive via Control Panel
We are going to use Control Panel to access the BitLocker Manager. BitLocker Manager allows you to change the password for your protected drives in easy steps. Here’s what you need to do.
1. First, click the Windows 11 search and type in Control Panel. Next, open the Control Panel app from the list of matching results.
2. Click on the System and Security option on the Control Panel.
3. On the System and Security, click on the BitLocker Drive Encryption.
4. On the BitLocker Drive Encryption screen, expand the drive you want to change the password for.
5. Once done, click on the Change password link.
6. Enter and confirm your new password on the Change Password prompt. Once done, click on the Change Password button.
That’s it! This is how you can change the BitLocker password via Control Panel on Windows 11.
How to Find BitLocker Recovery Key?
While changing the BitLocker password is easy, and we have already shared three working methods above, what if you can’t recall the BitLocker password?
The methods we have shared require you to enter your old password to set a new one. If you can’t recall the BitLocker password but want to unlock the drives, you will need to take the help of the BitLocker recovery key.
We have already shared a detailed guide on finding the BitLocker recovery key on Windows 11. Make sure to go through that article to know the steps. Once you get the recovery key, you can set a new password.
So, these are some of the best and easiest methods to change BitLocker passwords for protected drives on Windows 11. If you’ve just discovered BitLocker and want to turn on drive protection, follow our guide: How to Enable & Use BitLocker to Go on Windows 11. If you need more help updating the BitLocker password, let us know in the comments below.