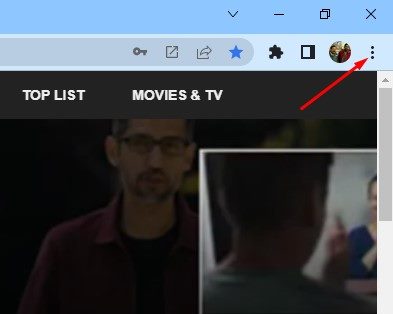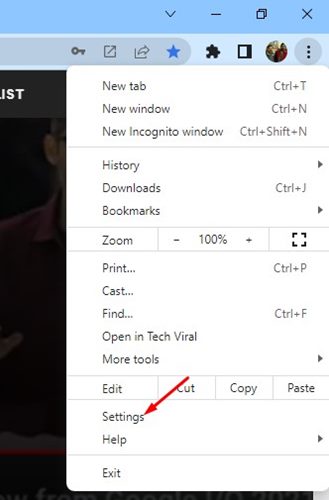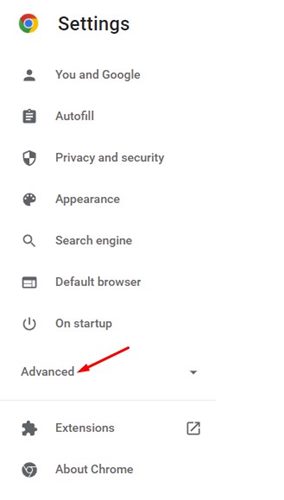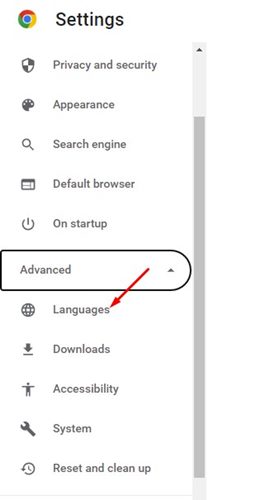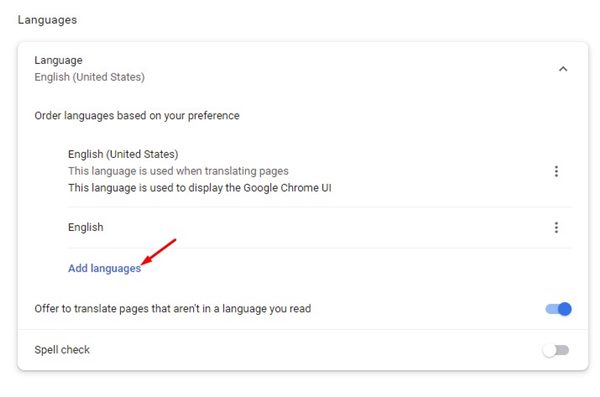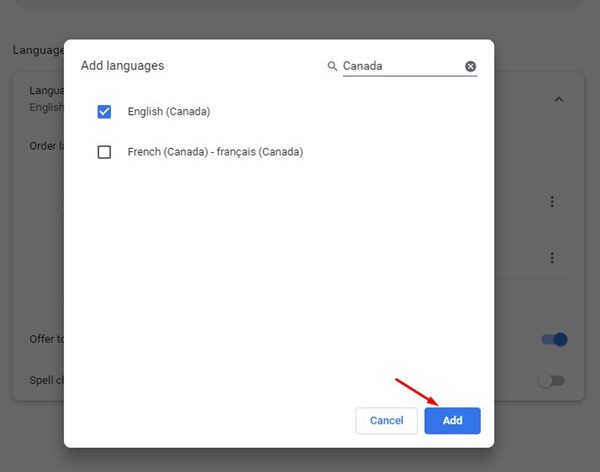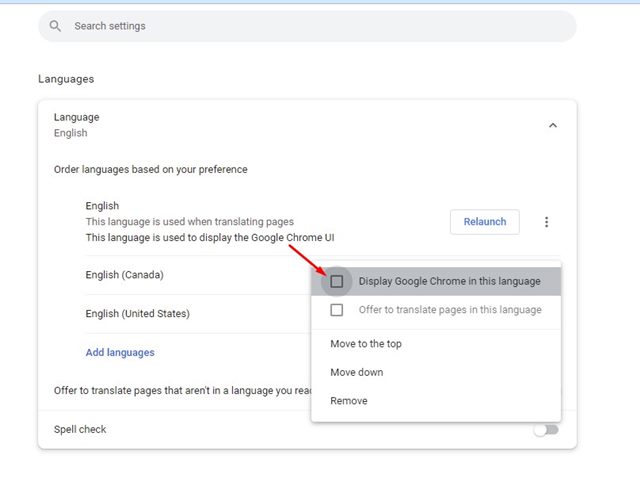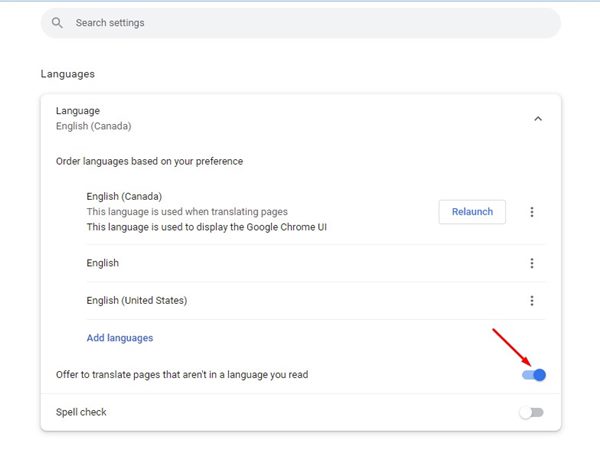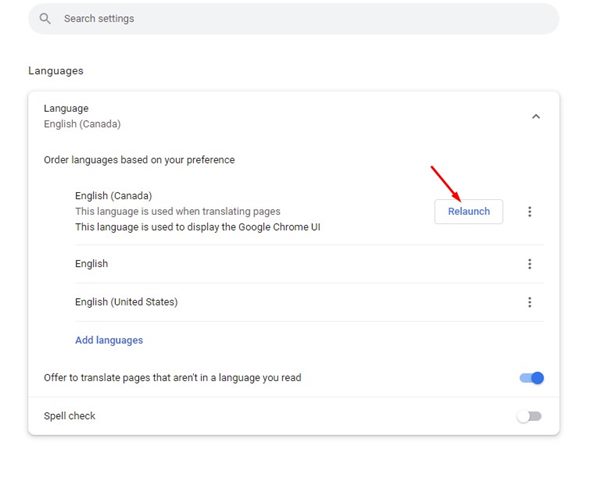Google Chrome is undoubtedly the best and most widely used web browser worldwide. It has all the web browsing features you can think of and supports multiple languages. Google lets you change the language across all your Google services, not just on Google Chrome.
This article will learn how to change the Display language in the Google Chrome browser. Also, Google Chrome has an option that translates the texts of the web pages you visit. Your change in this method will only apply to the Chrome browser Menus and Settings.
Steps to Change Display Language in Google Chrome
It won’t affect the web pages you visit through Google Search or directly via the address bar. So, if you are looking for ways to switch the language of Google Chrome to your native language, here are simple steps that you need to follow.
Change Google Chrome Display Language
In this method, we will change the display language of Google Chrome for desktops. Follow some of the simple steps we have shared below.
1. First of all, open the Google Chrome browser on your Windows PC. Next, tap on the three dots displayed on the top-right corner of the screen.
2. From the list of options that appears, tap on the Settings.
3. On the Settings page, expand the Advanced section at the left pane.
4. From the expanded menu, click on the Languages.
5. On the right pane, click on the Language dropdown.
6. To add your language, click on the Add languages option as shown below.
7. Now, select the language that you want to use. Once done, click on the Add button.
8. Once added, tap on the three dots beside the language and check the ‘Display Google Chrome in this language’ option.
9. If you want to change the language of sites that aren’t in a language you read or understand, you need to enable the toggle for ‘Offer to translate pages that aren’t in a language you read‘.
10. Once done, click on the Relaunch button beside the language.
That’s it! Now Google Chrome web browser will restart. After the restart, you will find your new language on the Chrome menus and Settings.
So, that’s all about changing the display language in the Google Chrome browser for desktop. You need to follow the same steps to roll back the changes or switch to a different language. If you are stuck anywhere in the steps, let us know how we can help you.