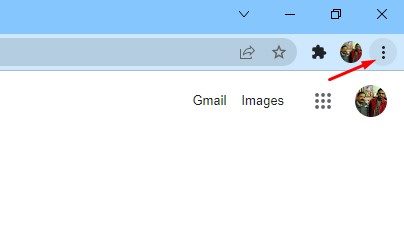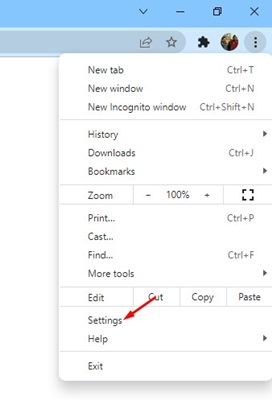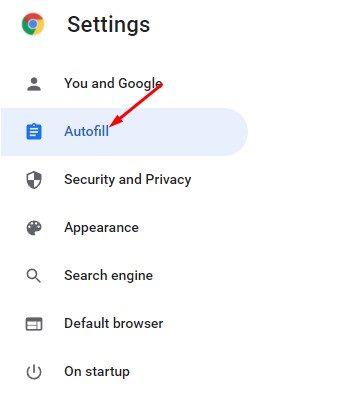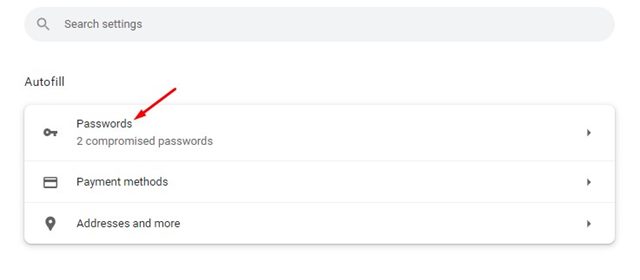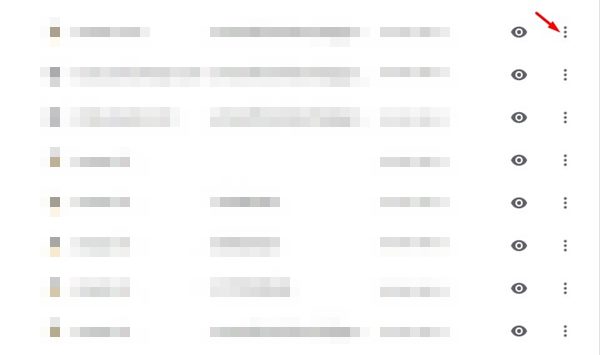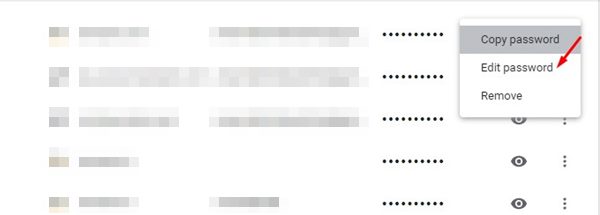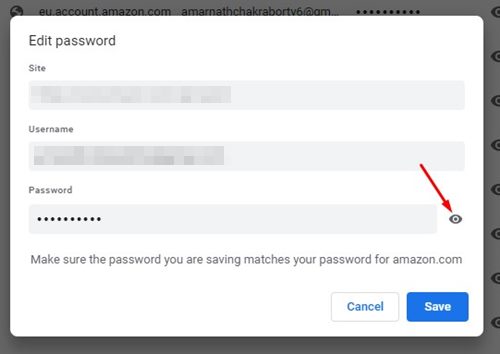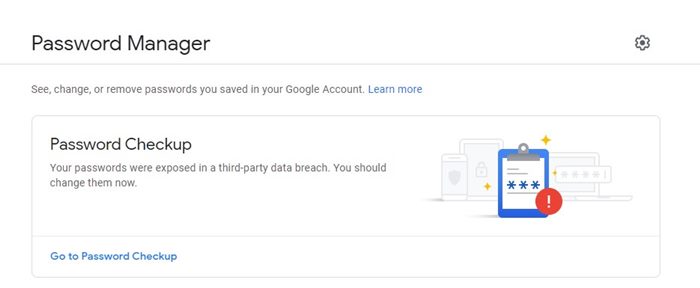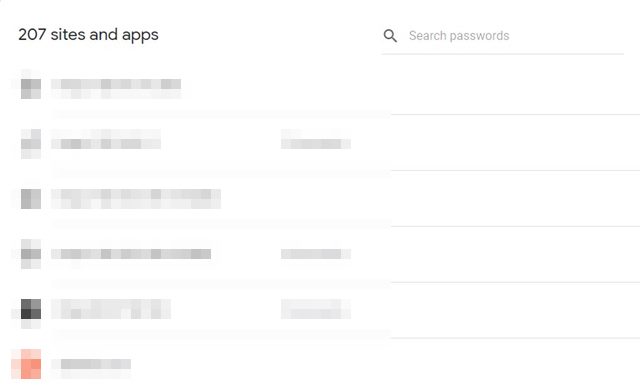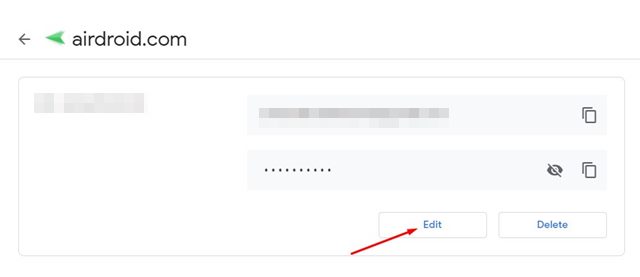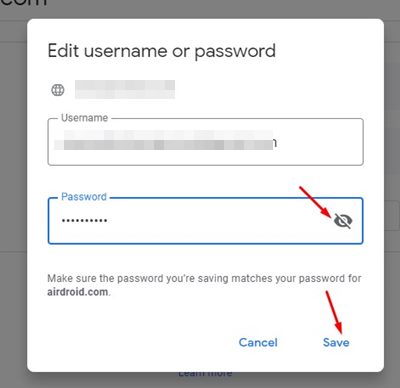There are several reasons that make Google Chrome the most popular desktop web browser right now. This includes Google’s reputation, the browsing speed, extension support, and sync with Android.
Other than that, one must not forget the Password manager that Google Chrome brings. Password Manager on Chrome is an underrated feature, but it does its job pretty well. It eliminates the security risks associated with saving sensitive information such as account passwords on third-party password managers.
So, Chrome’s built-in password manager is of great use since it frees you from the hassle of remembering passwords. It not only remembers your passwords but also lets you edit or update your saved passwords when in need.
2 Best Methods to Edit or Update Saved Passwords in Chrome
Hence, in this article, we will share a few best ways to edit or update saved passwords in the Google Chrome web browser. Let’s check out.
1) Edit & Update Saved Passwords in Chrome via Password Manager
In this method, we will use Chrome’s password manager to edit or update the saved passwords. Here’s what you need to do.
1. First of all, open the Google Chrome browser and click on the three dots as shown below.
2. From the list of options, click on Settings.
3. On the Settings page, click on the Autofill option.
4. On the Autofill section, click on the Passwords.
5. Now, you will be able to view all your saved passwords. To edit or update the saved passwords, click on the three dots.
6. From the drop-down, click on the Edit password.
7. Now, click on the eye icon behind the password to view your password. Now type in your new password and click on the Save button.
That’s it! You are done. This is how you can update the saved password on Chrome via its built-in password manager.
2) Edit or Update Saved Passwords via Password Manager Website
In this method, we will use the Google Password Manager website to edit or update the saved passwords. Simply follow some of the simple steps we have shared below.
1. First of all, open the Google Chrome web browser and head to passwords.google.com.
2. Now login with your Google Account, and you will be able to see all your saved passwords.
3. Now, select the website whose password you want to change.
4. Now click on the Edit option and make the desired changes to your password.
5. You can click on the eye button to view the password at the time of editing. Once done with the changes, click on the Save button.
That’s it! You are done. This is how you can edit or update the saved password on Google Chrome via the Google Password Manager Website.
Also Read: How to Remove Malware from PC Using Google Chrome
It’s pretty easy to view, edit, and update saved passwords in the Google Chrome web browser. I hope this article helped you! Please share it with your friends also. If you have any doubts related to this, let us know in the comment box below.