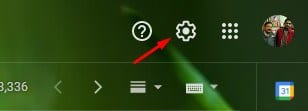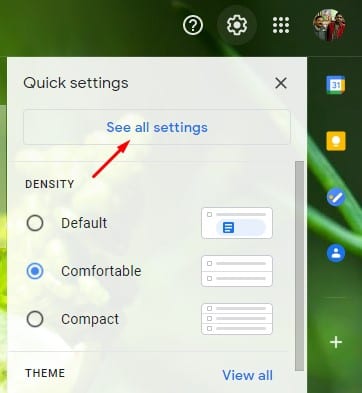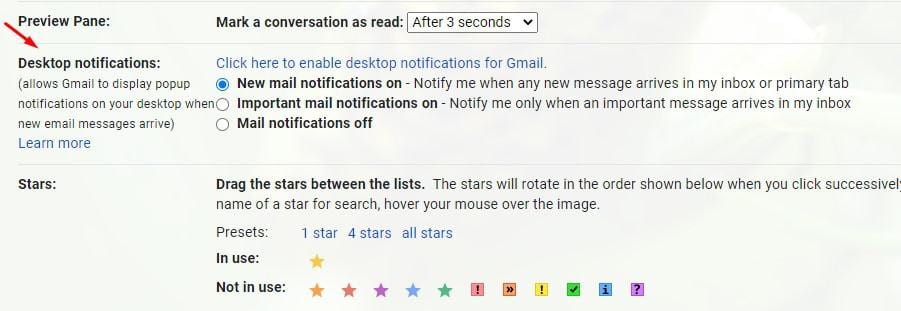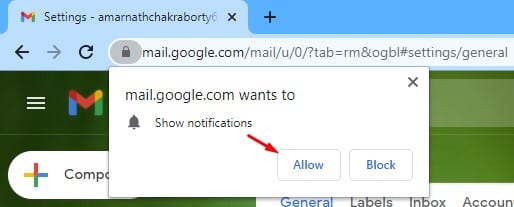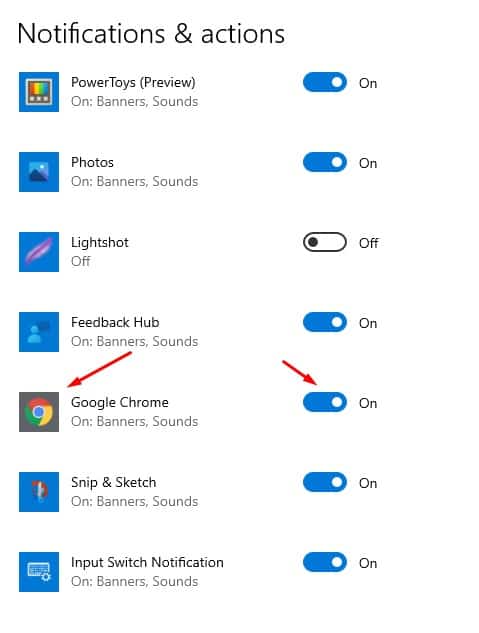As of now, there are hundreds of email services available out there. Out of all those, Gmail stands out from the crowd. It is because Gmail for desktop offers better features and has an attractive UI.
If you are a regular Gmail user or an obsessive email checker, then you can choose to enable desktop notifications for Gmail. Gmail allows you to enable desktop notifications for every email you receive, and it can be done without installing any additional program.
The feature is quite handy, and it can help you save some time. You can set Gmail to notify you when you get an email or just when you get emails that are labeled as ‘Important.’ It’s relatively easy to enable desktop notifications for Gmail. Once enabled, a pop-up icon will appear whenever you receive a new email or chat in Gmail.
Also Read: How To Enable Dark Mode in Gmail For Web
Enable Desktop Notifications for Gmail on Windows
In this article, we will share a detailed guide on how to enable desktop notifications for Gmail. Let’s check out.
1. First of all, open the Google Chrome browser on log in with your Gmail account.
2. On the Gmail account, tap on the ‘Gear’ icon.
3. Next, click on the ‘See all Settings’ option.
4. Under the ‘General’ tab, scroll down and find the ‘Desktop Notifications’ section.
5. Now, you need to enable the option ‘New mail notifications on.’ You can even select the ‘Important mail notifications on’ if you want Gmail to notify only when an important message arrives in your inbox.
6. Once done, click on the option ‘Click here to enable desktop notifications for Gmail’.
7. Now on the popup, select Allow.
Note: If you are not receiving the desktop notifications, you need to enable Google Chrome’s notification from the app settings. For that, open Settings > System > Notifications & Actions > Google Chrome. Make sure that the notifications are turned on.
That’s it! You are done. This is how you can enable desktop notifications for Gmail.
So, this article is all about how to enable desktop notifications for Gmail. I hope this article helped you! Please share it with your friends also. If you have any doubts about this, let us know in the comment box below.