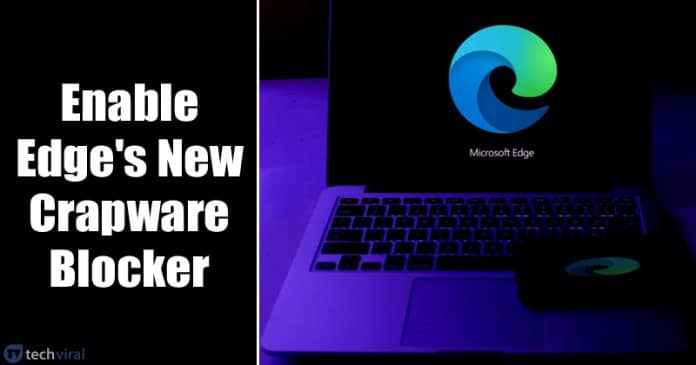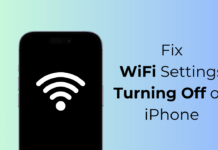If you are reading tech news for a while, then you might know about the newly released Chromium-based Edge browser. The all-new Chromium-based Edge browser packs lots of exciting features. Not many will know that Microsoft Edge has a new crapware blocker, but it’s disabled by default.
The new feature known as ‘Crapware Blocker’ is right now available in the beta version of Edge Chromium. With this new security feature, Microsoft aims to block crapware downloads in the Edge browser.
How Does the Crapware Blocker Works?
Well, if you are using the internet for a while, then you might be well aware of PUPs. PUPs, which stands for Potentially Unwanted Programs, could be anything like a web app, extension, malicious downloads. These things are actually a type of malware that pretends to be a legitimate program or file.
So, the crapware blocker of Microsoft edge claims to block these PUPs. What’s interesting is that the Crapware Blocker is natively integrated on Microsoft Edge. That means users don’t need to install any extension to access that feature.
How to Enable Microsoft Edge’s New Crapware Blocker
Crapware blocker is a security feature that should be enabled by default. But, it’s hidden under the settings, and it’s disabled. Below, we are going to share a method to enable Microsoft Edge’s Crapware blocker.
Step 1. First of all, open the Microsoft Edge (Chromium-based) on your computer.
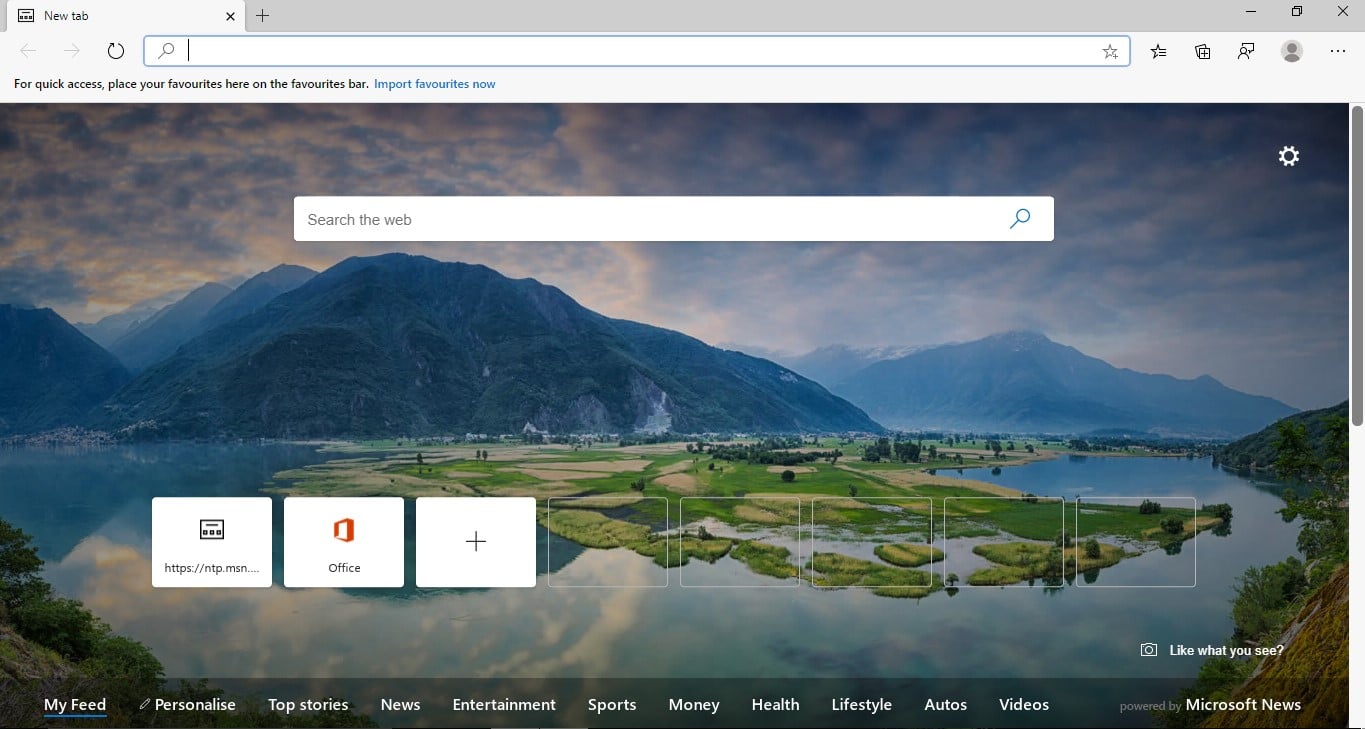
Step 2. Next, click on the three-dotted menu and select ‘Settings’. This will open the Settings page.
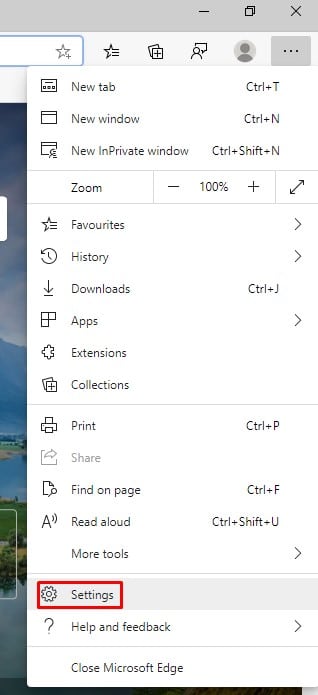
Step 3. On the Settings page, you need to select ‘Privacy and Services’
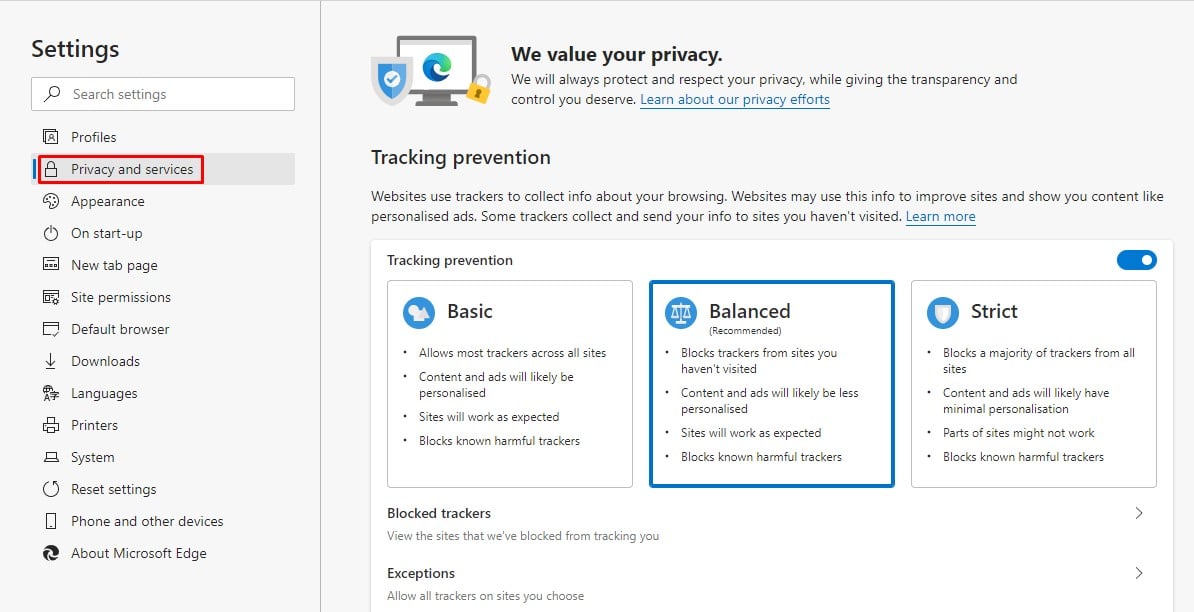
Step 4. Now scroll down and enable ‘Block Potentially unwanted apps’
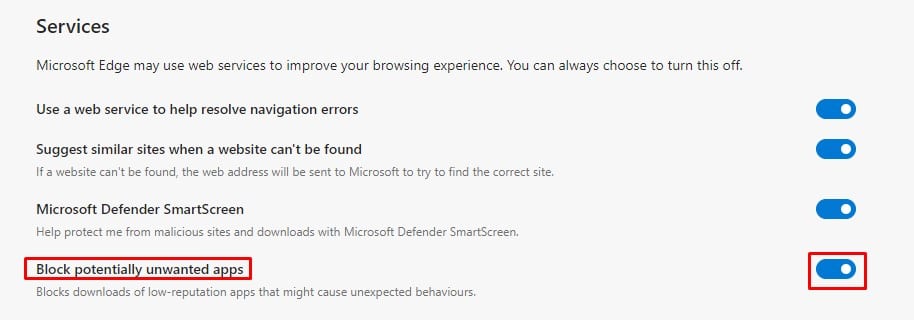
Step 5. Now restart the web browser to make the changes.
That’s it! You are done. This is how you can activate Microsoft Edge’s crapware blocker.
So, this article is all about how to enable Microsoft Edge’s new crapware blocker. I hope this article helped you! Share it with your friends also.