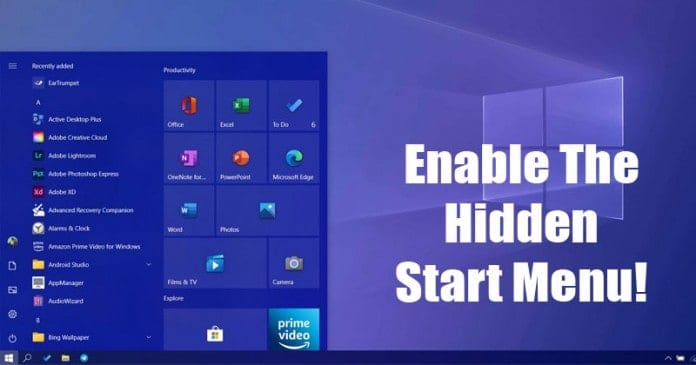Well, if you have ever been a part of Windows insider, then you might know about the risk that it carries. Few builds don’t play it all nicely on your PC. However, at the same time, you get to try out all cool new features of Windows 10 before anyone else.
The reason why we are talking about Windows insider is that recently Microsoft introduced an updated Start Menu. Although you need to be a part of Windows Insider to enjoy the new Start Menu, still there’s a method that allows you to get the new Start menu without joining any program.
So, in this article, we have decided to share a working method to activate the new Start menu in Windows 10. However, to enable the new menu, you do need to be running the Windows 10 May 2020 Update (2004).
Steps to Enable The ‘Hidden’ Start Menu of Windows 10
Note: Some of the new features were expected to arrive with the next feature update for Windows 10, but Microsoft has integrated some of the features of the next feature update in Windows 10 version 2004 already.
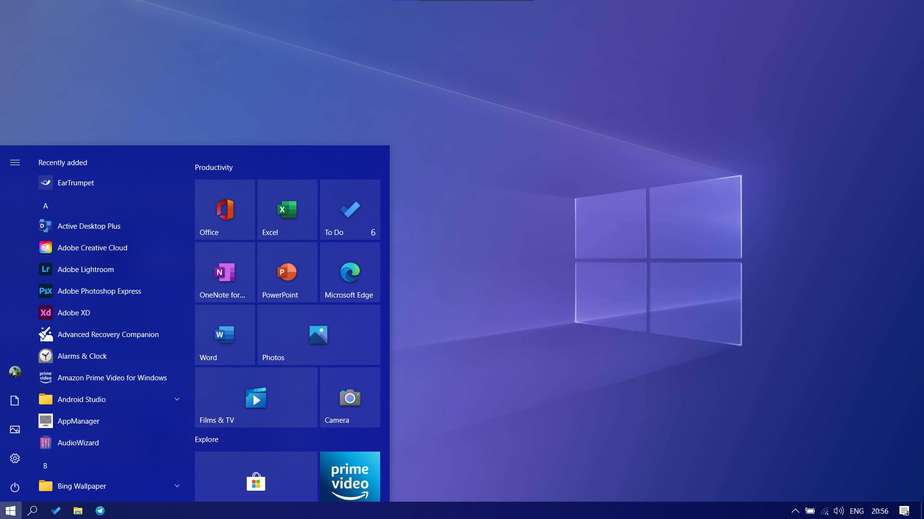
Another thing is that Microsoft hasn’t rolled out the features to non-insiders. So, adding them manually could trigger some errors. So, make sure to try this at your own risk.
- Type in Windows Update in the search box and open the first one from the list.
- Next, click on the ‘Check for updates’
- Once done, select ‘Optional updates’ and install Build 19041.423 (KB4568831).
- Once done, reboot the PC.
Registry Changes
After the restart, you need to make some changes to the registry settings. Follow some of the simple steps given below.
- First of all, open Notepad.
- Paste the following script:
Windows Registry Editor Version 5.00
[HKEY_LOCAL_MACHINE\SYSTEM\CurrentControlSet\Control\FeatureManagement\Overrides\0\2093230218]
"EnabledState"=dword:00000002
"EnabledStateOptions"=dword:00000000
- Save the notepad file as 20H2.reg and then double-click on it to apply the changes.
- Once done, restart the PC, and you would see the new start menu.
So, this article is all about how to get the new Windows 10 Start Menu in Windows 10. I hope this article helped you! Please share it with your friends also.