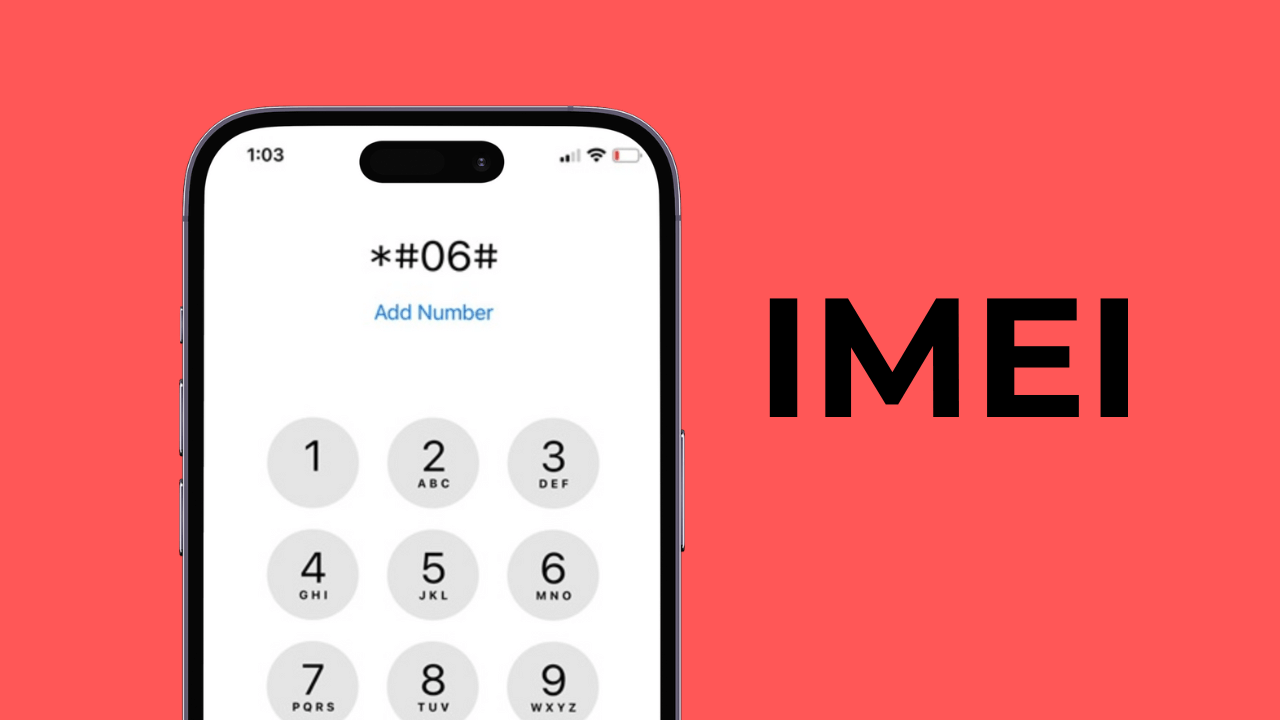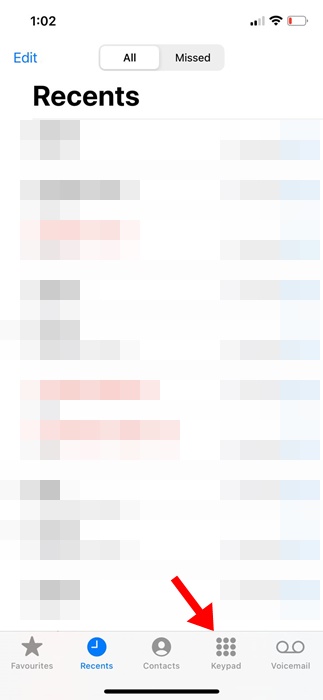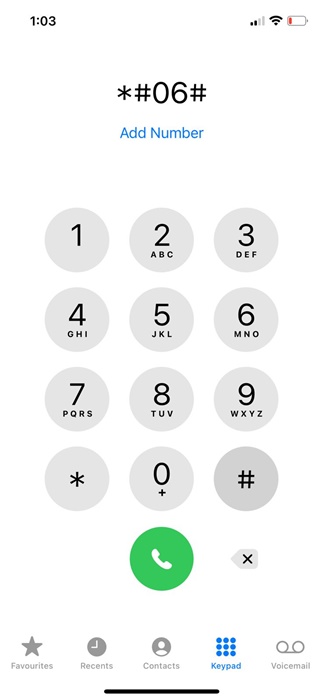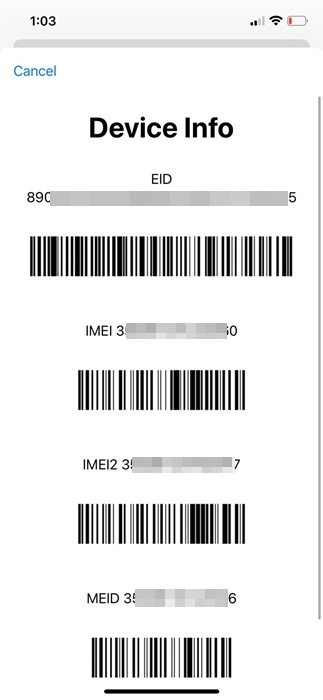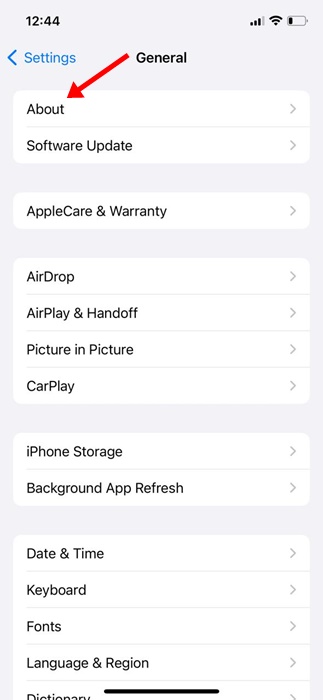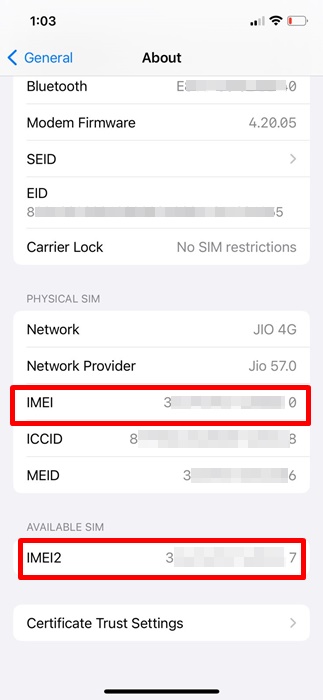Whether you have an Android, iPhone, or old-school phone, you might have heard that all phones have an IMEI number.
The IMEI number is very important—it can verify whether the device has been reported stolen, confirm its legitimacy when buying or selling, etc.
You might have already seen the IMEI number listed on your phone’s packaging, but you ignored it because you thought it wasn’t important. But is the IMEI number really worth ignoring? Let’s know about IMEI in this article.
What exactly is an IMEI Number?
IMEI, or The International Mobile Equipment Identity Number, is basically a unique identifier assigned to every device.
This unique identifier is used to differentiate each device from one another. The IMEI numbers are stored in the EIR (Equipment Identity Register), a database containing information about all valid phones.
An IMEI number allows one to find details about a phone without physically accessing it, such as the smartphone maker, model name, release date, and a few other details.
How to Find IMEI Number on iPhone?
Now that you know the IMEI number and its use, you may want to know how to find your iMEI on iOS. Here’s how you can find the IMEI number of your iPhone.
1. Find IMEI Number on iPhone using Dialpad
One of the easiest ways to find the IMEI number on an iPhone is to use the dialer. On the iPhone dialer, you have to enter a USSD code to find the IMEI number instantly. Here’s what you need to do.
1. To get started, launch the dialer on your iPhone.
2. Next, switch to the Keypad at the bottom of the screen.
3. Simply enter *#06#
4. Dialing the USSD code will immediately bring up the IMEI number of your iPhone.
That’s it! This is the easiest and quickest way to find your IMEI number on your iPhone.
2. Find IMEI Number on iPhone via Settings
Although rare, some users have reported that the *#06# USSD code isn’t working on their iPhones. So, if the USSD code isn’t working for you or you aren’t comfortable using it, you can find the IMEI number via iPhone Settings. Here’s what you need to do.
1. To get started, launch the Settings app on your iPhone.
2. When the Settings app opens, scroll down and tap General.
3. On the General screen, tap on About.
4. On the About screen, scroll down until you see your iPhone’s IMEI Number.
That’s it! This is how you can view your iPhone’s IMEI number via Settings.
Other Ways to Find IMEI Number on iPhone?
If you don’t have an iPhone, there are still ways to find the IMEI number. You can find the iPhone IMEI number on the retail packaging.
You can also check the receipt you got when purchasing your iPhone. You can also use your Apple ID to log in to appleid.apple.com and view the IMEI number of the registered devices.
So, that’s all about how to find IMEI number on an iPhone. Let us know if you need more help finding your iPhone’s IMEI number.