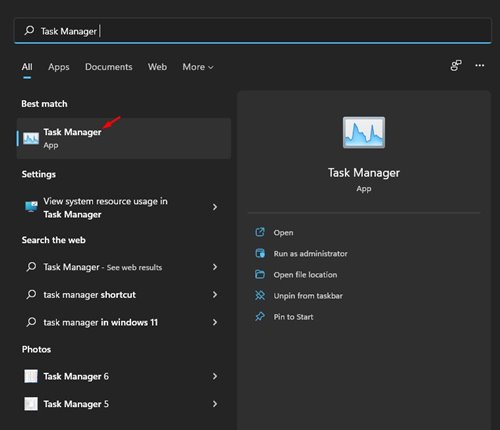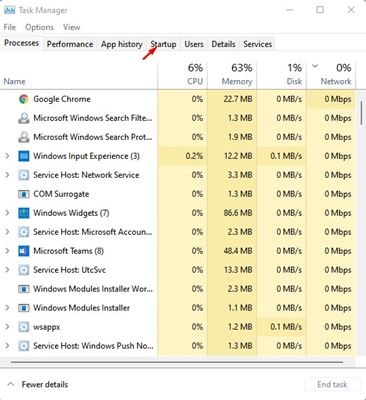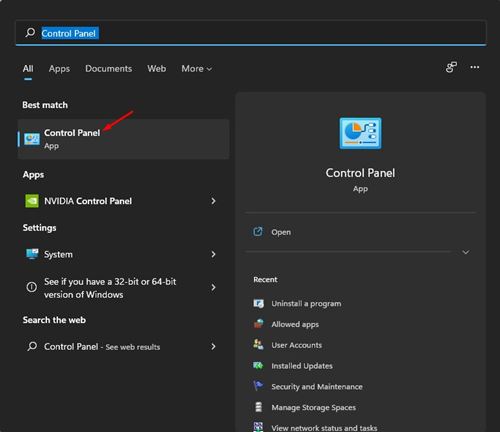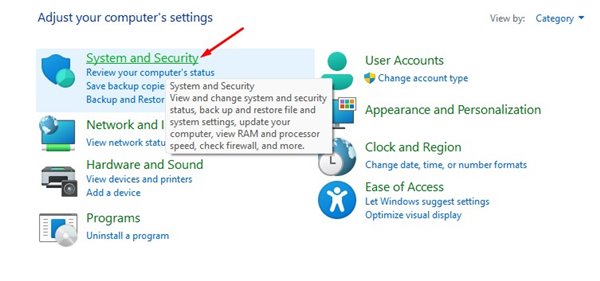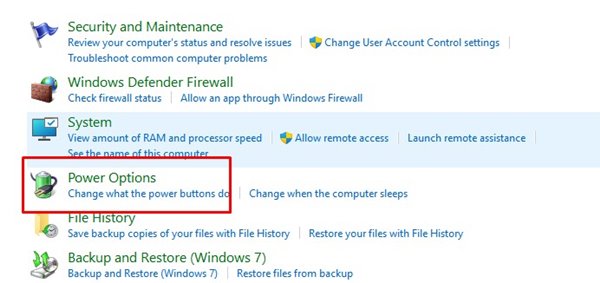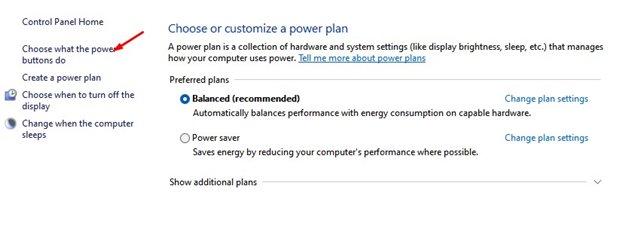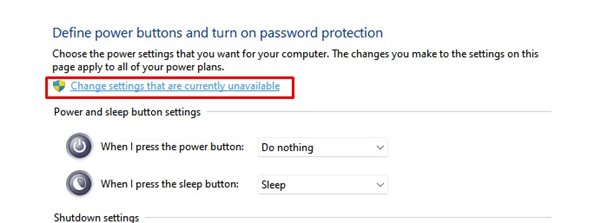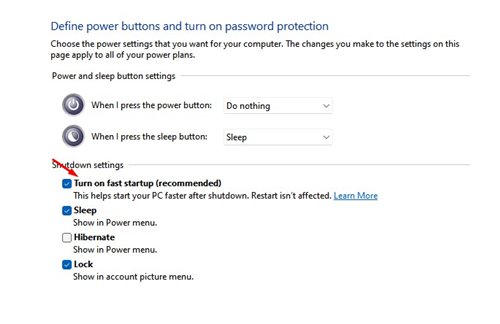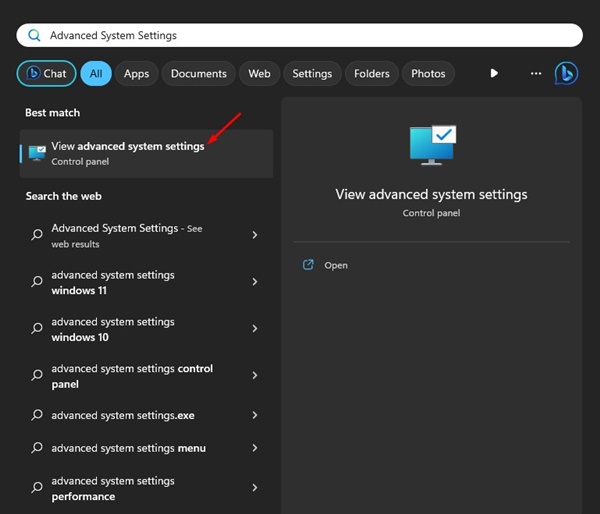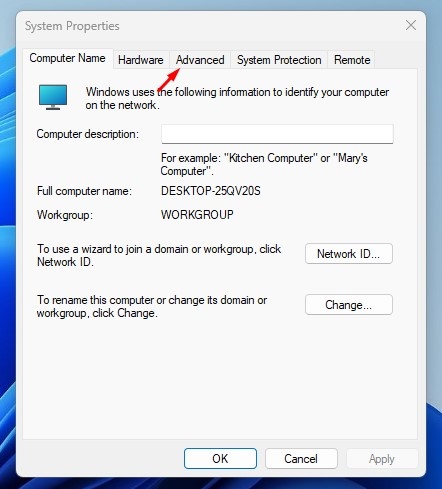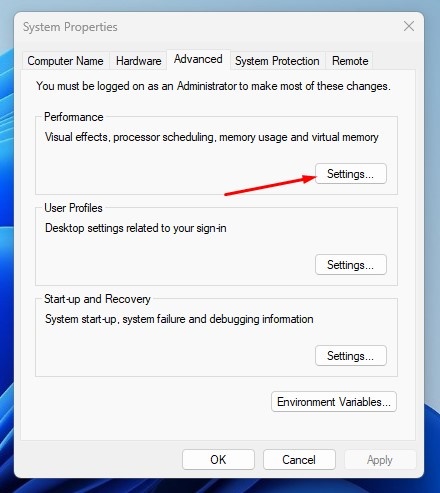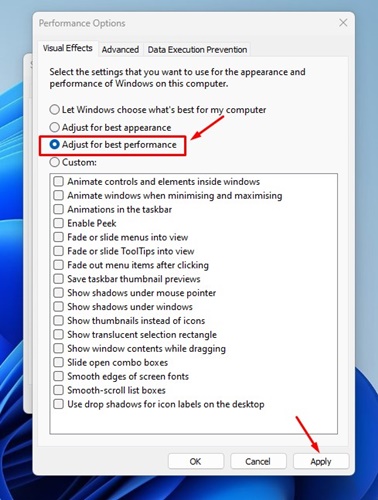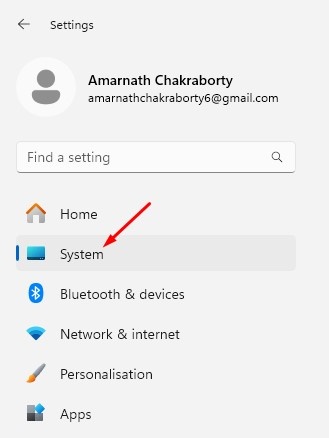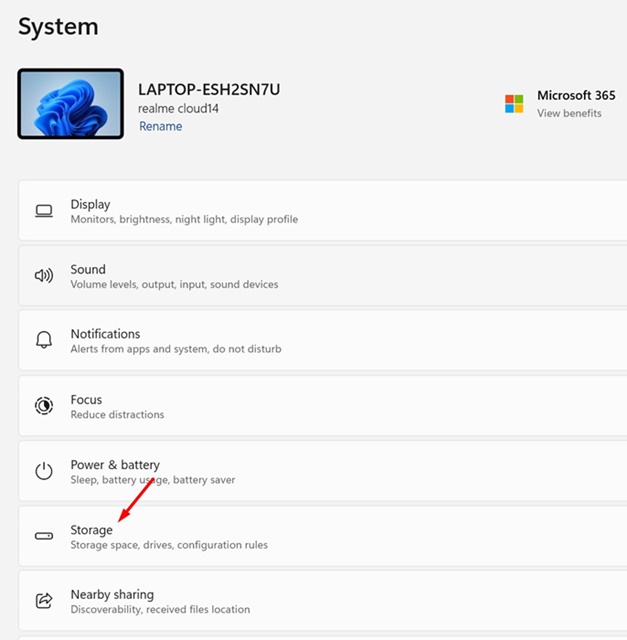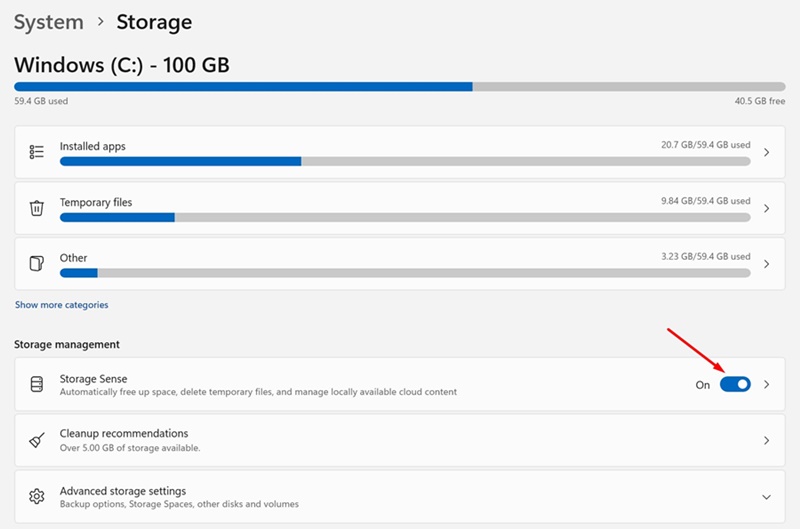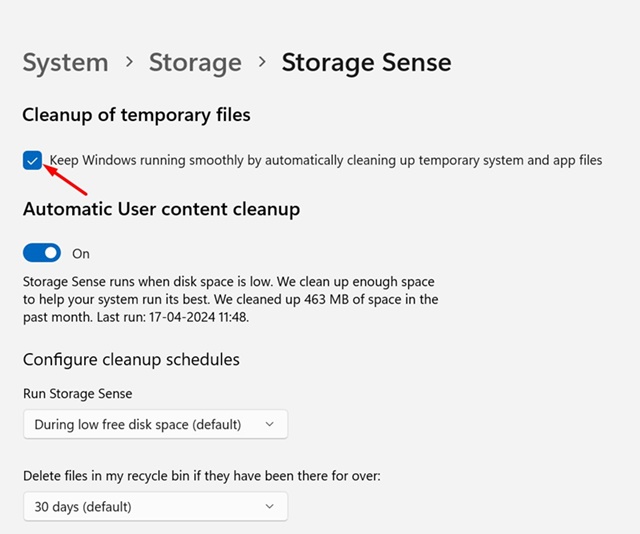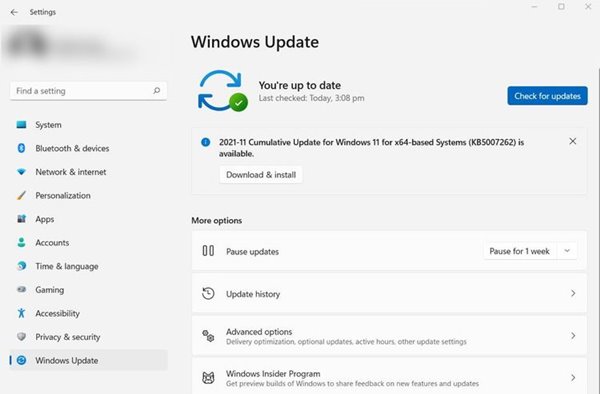We understand that a slow startup is frustrating, but you can make a few changes to speed up the process. Like Windows 10, Windows 11 also allows you to make a few changes to the Startup setting to improve the startup time.
Reasons for Slow Startup on Windows 11
Some common reasons lead to slow startup issues. Here are a few of them.
- Insufficient storage on the system
- Problems with system files and Windows installation
- Outdated operating system
- Lots of third-party apps launching on Startup
- Hard Disk Problems
Also read: How to Find Your Windows 11 Product Key
1. Fixing Windows 11 Slow Startup by Disabling Startup Apps
Startup apps were the first and foremost reason behind slow Startups. If you have many apps set up to run on the Startup, the Startup will be slow. This is because many apps try to start simultaneously during the Startup.
It’s best to turn off the Startup apps you don’t use. To do so on Windows 11, follow the steps below.
1. First, open Windows Search and type in Task Manager. Open Task Manager from the list.
2. On the Task Manager, switch to the Startup tab.
3. Now review each item that’s set to run at Startup. You need to the right click on the apps and select Disable
2. Enable Fast Startup Mode
Fast Startup is an option that helps your PC start faster after shutdown. You can enable Fast Startup to improve the startup time of Windows 11.
1. Open the Windows 11 search and type in Control Panel. Open the Control Panel from the list.
2. On the Control Panel, click on the System and Security option.
3. On the next page, click on the Power Options.
4. On the next page, click the Choose what the power buttons do.
5. On the next screen, click on the Change settings that are currently unavailable.
6. Under the Shutdown settings, enable the Turn on Fast Startup. Next, click on the Save Changes button.
3. Perform a Clean Boot
Clean boot is a feature that forces Windows to start only essential programs. When you turn on Clean Boot, Windows disables all third-party services. This feature won’t enhance Startup speed, but it will help you determine whether a third-party program affects it.
1. Press the Windows Key + R button to open the RUN dialog box. On the Run dialog box, enter msconfig.msc and hit Enter.
2. On the System Configuration, switch to the Services tab.
3. Select the Hide all Microsoft services box and click the Disable All button.
4. Now open Task Manager and switch to the Startup tab.
5. On the Startup tab, select the apps and click Disable. Once done, click on the Ok button and restart your computer.
If you notice an improvement in the Startup time, you need to check the third-party application you have disabled.
4. Turn off visual effects
Turning off the visual effect is another best solution to fix Windows 11 taking too long to start. Windows 11 is high on visuals, and Startup takes longer than usual.
If you don’t switch to SSD and have less memory, you will experience more startup delays. So, if your PC isn’t powerful enough, it’s best to turn off the visual effects.
1. Click on Windows 11 Search and type Advanced System Settings. Then, open the View Advanced System Settings app from the list.
2. On the System Properties, switch to the Advanced tab.
3. Now click on the Settings button under the Performance.
4. This will open the Performance options. Select Adjust for best performance and click on Apply.
5. Enable Storage Sense
Storage Sense is a storage management feature of Windows 10/11. It can be configured to automatically clean unwanted files and app cache.
The feature does a great job of freeing up storage space, leading to better performance and fast startup. If you aren’t using this feature, you should. Here’s how to enable Storage Sense on Windows.
1. Launch the Settings app and select System.
2. On the System, switch to the Storage section.
3. Next, enable the toggle for Storage Sense.
4. Once enabled, check the ‘Keep Windows running smoothly by automatically cleaning up the temporary system and app files’ option.
6. Update Windows to the Latest Version
Windows 11 has bugs and glitches that can lengthen the Startup time. You can get rid of such bugs and glitches by updating the pending updates.
Most of the new updates made available for Windows 11 consist of performance improvements and bug fixes. So, it’s best to update Windows 11 to the latest version.
To update Windows 11, press the Windows + I button. This will open Settings; navigate to Windows Update > Check for updates > Download and install.
After installing the updates, restart your computer. If the Startup is delayed due to an outdated operating system, it will be fixed.
7. Optimize Your Hard Disk
If you have installed Windows 11 on a Hard disk drive, you must check whether it has errors. Windows 11 includes a built-in utility to check disk errors.
We have shared a detailed guide on finding and fixing hard disk errors on Windows. We have used Windows 10 to demonstrate the process, but it works even on Windows 11.
8. Switch to SSD
Most modern Windows 11 laptops now ship with an NVMe SSD boot drive. SSDs are significantly faster than HDDs, and you will notice a massive speed increase when you switch to an SSD.
Although SSDs are more expensive than HDDs, they will decrease your boot time to a few seconds. You don’t need to optimize your disk or storage if you have an SSD. Also, the app loading and data transfer speed will be faster.
It can be frustrating to wait through a slow startup, but you can utilize all these techniques to speed up your PC. I hope this article helped you! Please share it with your friends also. If you have any doubts, let us know in the comment box below.