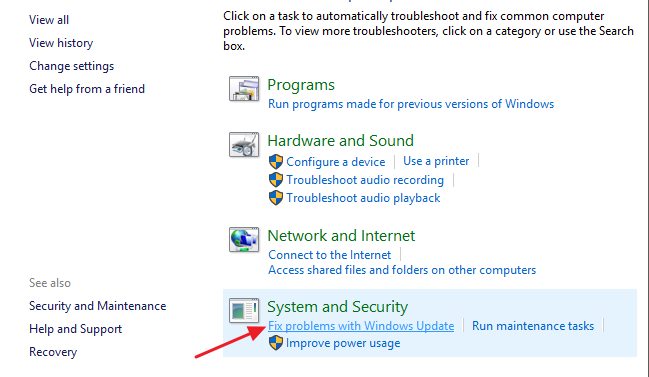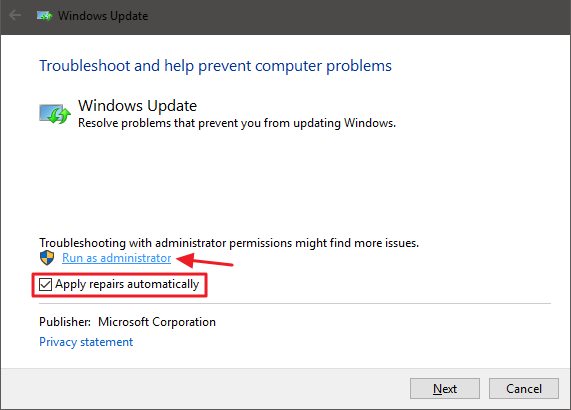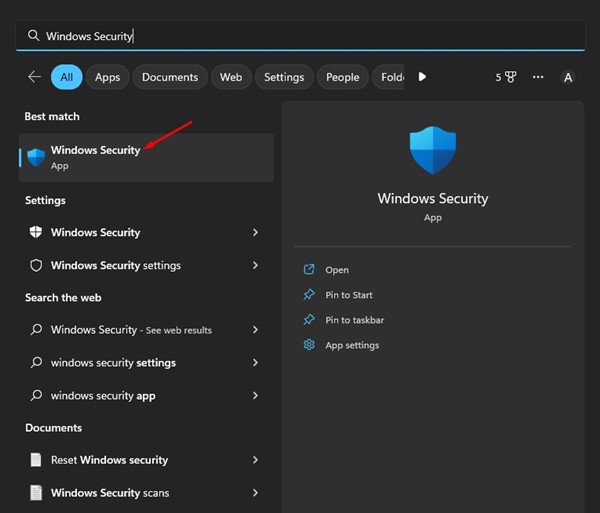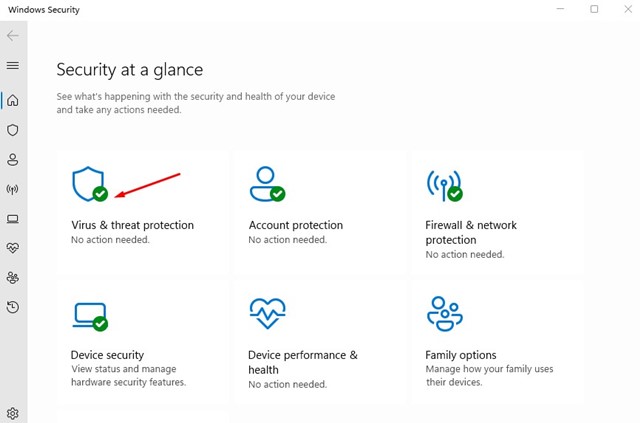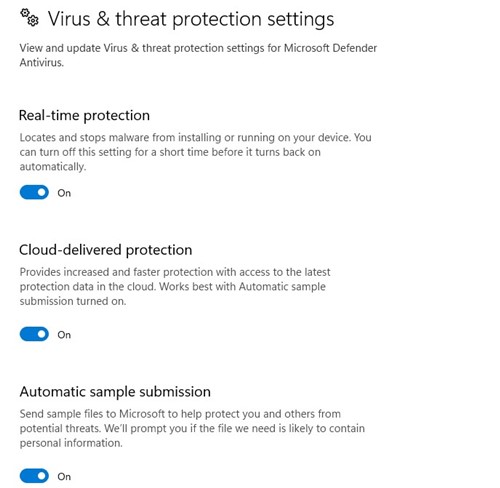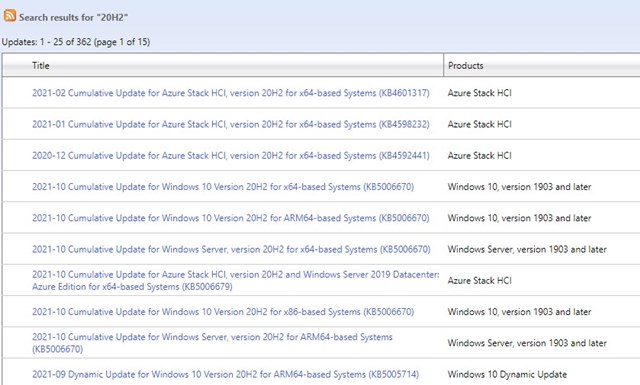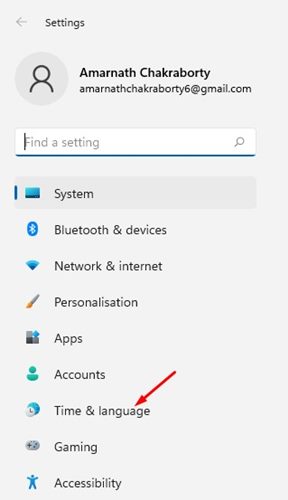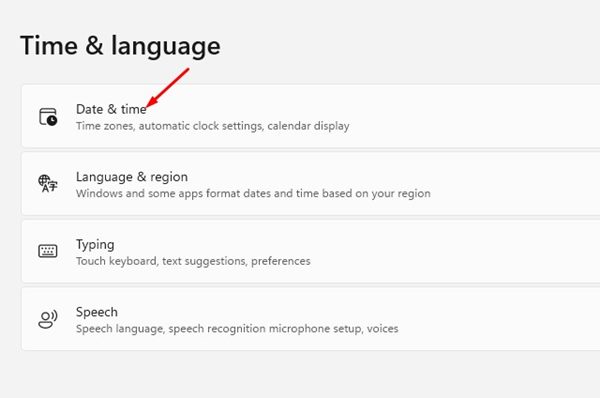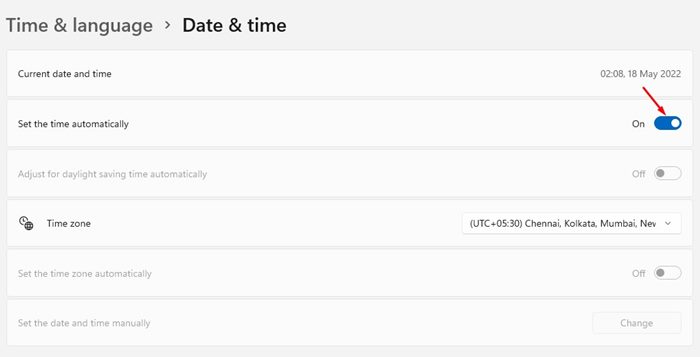Recently, many users reported getting an error 0x80070003 while updating their Windows devices. The Error 0x80070003 appears only when the Windows Update tool fails to download or install the update on your device.
The error appears and asks you to retry the Windows update again. If you have limited internet bandwidth, this error can drain all your data and leave you clueless.
Hence, if you cannot update your PC due to Error 0x80070003, here’s what you should do.
1. Run the Update Troubleshooter
Windows 10 provides an update troubleshooter that claims to resolve various problems and errors that prevent you from updating Windows. You can run the Update troubleshooter to find and fix the problem automatically. Here’s what you need to do.
To run the Windows Update Troubleshooter, click on Windows Search and type in Control Panel. Next, open the Control Panel and select System and Security. On System and Security, click on the Fix Problems with Windows Updates link.
This will run the Windows Update troubleshooter. You need to check Apply repairs automatically and click on the Run as Administrator link. Once you’ve done this, click on the Next button.
The Windows Update Troubleshooter will run and attempt to update your device. If it finds any problem with the Windows Update tool, it will be fixed automatically.
2. Temporarily Disable the Windows Security
Many users have claimed to fix the error 0x80070003 by disabling the Windows Defender. While you can’t fully turn off Windows Security, you can disable the firewall and real-time scanning options. Here’s how to disable Windows Security.
1. First, click on Windows Search and type Windows Security. Next, open the Windows Security app from the list of options.
2. On Windows Security, click on the Virus & Threat Protection option.
3. On the Virus & Threat Protection screen, click the Manage Settings link.
4. Next, disable the following options:
- Real-time Protection
- Cloud-delivered Protection
- Automatic Sample Submission
- Tamper Protection
After disabling the four options, run the Windows Update tool again. This time, you won’t get Error 0x80070003.
3. Run the SFC and DISM command
SFC and DISM commands scan and fix corrupted system installation files. The error Error 0x80070003 during Windows update can appear due to system file corruption as well. Hence, you can try running these two commands to fix the problem.
1. First, click on Windows search and type Command Prompt. Next, right-click on the Command Prompt and select Run as administrator.
2. When the Command Prompt opens, paste sfc /scannow and hit Enter.
3. The above command will run the System File Checker tool. This tool will scan and repair all corrupted system files.
4. If the SFC command returns an error, then execute the DISM command:
DISM /Online /Cleanup-Image /RestoreHealth
This is how you can run SFC and DISM commands on your Windows operating system to resolve the error 0x80070003.
4. Restart the Windows Update Components
Since your Windows 10 cannot install a specific update, you can restart the update components. Restarting the Windows Update components is easy, so follow the steps below.
1. First, open the Command Prompt with administrative rights.
2. When the Command Prompt opens, execute the commands one by one
- net stop wuauserv
- net stop cryptSvc
- net stop bits
- net stop msiserver
- Ren C:\Windows\SoftwareDistribution SoftwareDistribution.old
- Ren C:\Windows\System32\catroot2 Catroot2.old
- net start wuauserv
- net start cryptSvc
- net start bits
- net start msiserver
3. Once done, reopen the Windows Update and check for the updates.
5. Install Windows Updates Manually
On Windows 10 and 11, you can download and install the Windows updates manually. If all other methods fail to resolve Windows Update Error 0x80070003, you could follow this approach.
You just need to know the updated version (build, version, etc.) that is failing to download and install on your device. If you know it, you need to head to the Microsoft Update Catalog website and download the update package.
Once downloaded, you can install it directly on your device and restart it. We have already shared a detailed guide on how to download & install Windows Updates manually. Make sure to check that guide to know the steps.
6. Make Sure the Time & Date are Correct
One of the most overlooked reasons for Windows Update errors is incorrect date and time settings. Follow these steps to correct the time and date settings on Windows 11.
1. Launch the Settings app on Windows.
2. When the Settings app opens, switch to the Time & Language.
3. On the Time & language section, click Date & time.
4. Next, enable the toggle beside Set the time automatically.
5. You also need to set the correct time zone as per your location.
Also read: Download & Install Intel Unison on Windows 11 PC
These are the few best and simple methods to fix Windows Update error 0x80070003. If you need more help fixing Error 0x80070003 on Windows, let us know in the comments. Also, if the article helped you, share it with your friends as well.