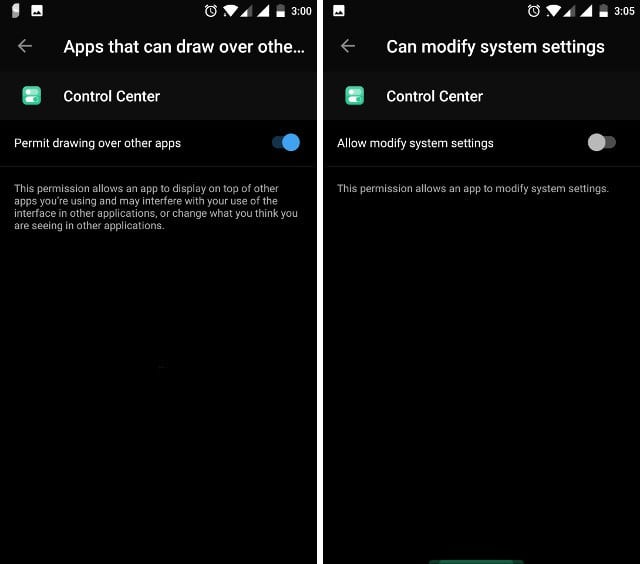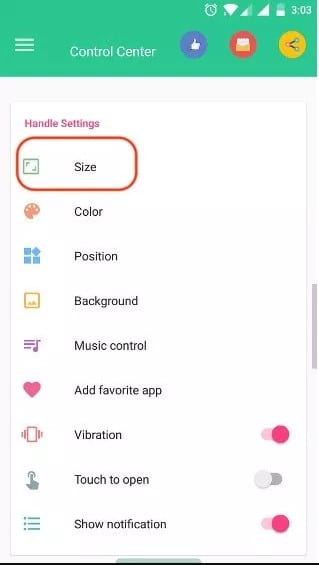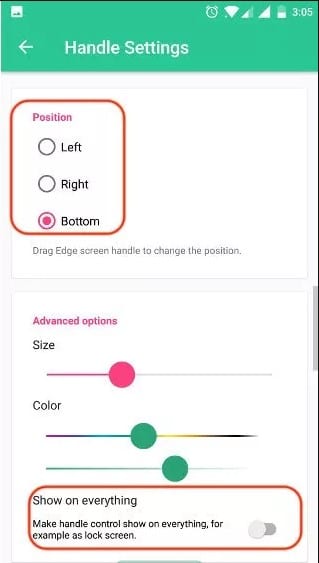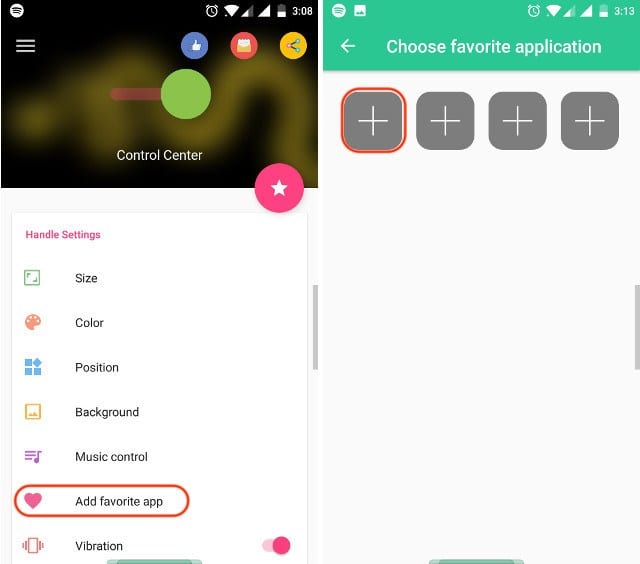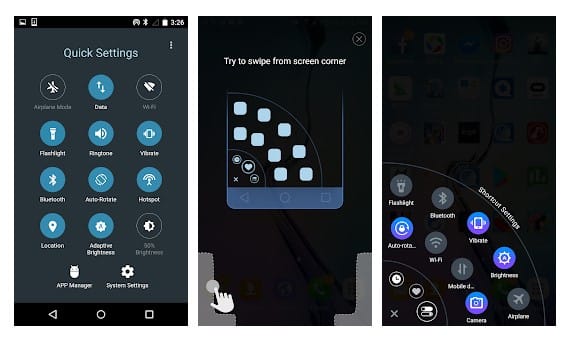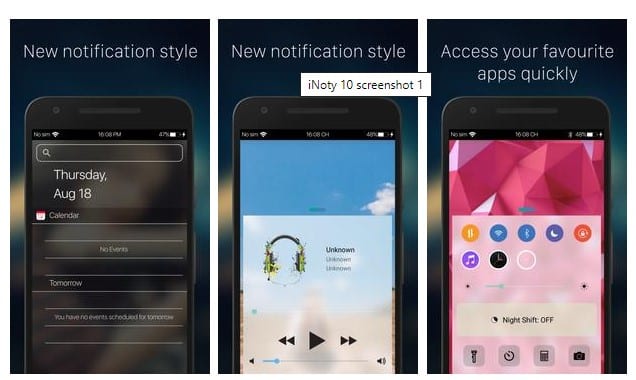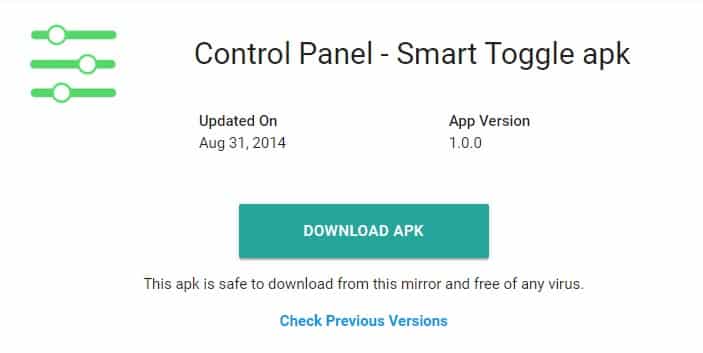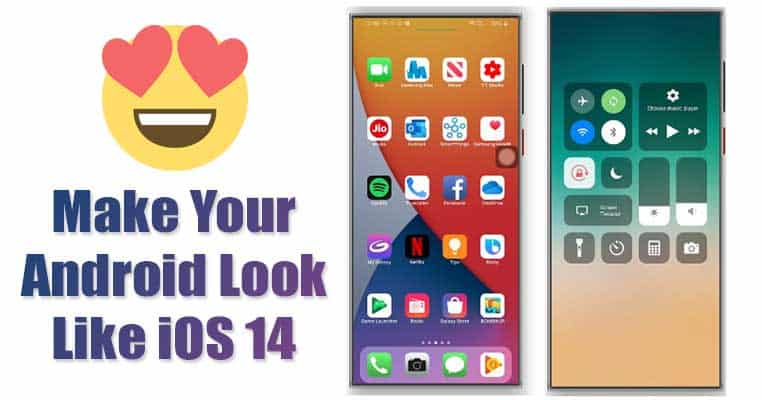Having a smartphone with a bigger screen is considered an ‘advantage’ nowadays. But at the same time, it has a few drawbacks. Users with small hands often have trouble while reaching the top of the notification panel on Android.
On iOS, the notification panel or control center is located at the bottom of the device which can be accessed by swiping up from the bottom. The bottom notification center on Android could be useful and you won’t need to stretch your fingers to reach the notification shutter.
Also Read: Best Live Wallpaper Apps For Android
Methods of getting iOS Like Control Center On Android
So, in this article, we are going to share the best method that would help you get an iOS-like control center on any Android smartphone. So, let’s check out
Using Control Center iOS 14
Control Center iOS 14 can bring the entire control center on your Android device. After installing this app, users just need to swipe up, swipe right, or swipe left from the edge of the screen to bring the iOS 14 control center.
On the new control center, you can access Airplane mode, WiFi, Bluetooth, Brightness, and almost every other setting. The best thing is, you can even control the audio from the Control center directly.
Step 1. First of all, download Control Center iOS 14 on your Android smartphone from the Google Play Store. Once downloaded, open the app.
Step 2. On the first launch, you will be asked to grant a few permissions. Simply grant all the needed permissions.
Step 3. Now you will see the main interface of the app. For adjusting the size of the control center, tap on ‘Size’
Step 4. In order to adjust the position, tap on the position, and then select from Left, Right, or Bottom.
Step 5. Now if you want to add apps to the control center, move to the app’s homepage and then tap on the ‘Add Favorite app’ and then press the ‘+’ icon. Select the list of apps that you want to see on the control center.
That’s it, you are done! This is how you can use Control Center iOS 14 to get the iOS-like Control Center on your Android smartphone.
Similar Apps
Just like the Control Center iOS 14, there are plenty of other apps available on the Google Play Store that does the same thing. Below we have listed some similar apps that would help you get the iOS Like Control Center on Android
1. Quick Settings for Android
If you are looking for the best alternative to the iOS Control Center on your Android device, then this app could be the best option for you. The app adds an iOS type control panel that provides access to the most used settings right on the notification panel. Also, you can customize the look of the control panel as per your taste.
2. iNoty 10
iNoty 10 is another best ]application that replicates the look of iOS Control center on Android. Just like the iOS Control center, iNoty 10 enables a new settings panel on the bottom of your screen. You just need to swipe up from the bottom to enable the iNoty 10’s notification pale. iNoty 10 also allows you to add system settings like WiFi on/off, mobile data, Bluetooth, flashlight toggles to the Control center.
3. Control Panel
Control Panel or Smart Toggle is considerably the best app that brings only iOS type control center on Android. The app has all the essential functions, toggles, and notification options that you find on the iOS Control Center. On the downside, the Control Center lacks visual appeal, and it looks dull. However, if looks don’t matter to you, then this could be the best option for you.
Make Android Look & Feel Like iOS 14
On techviral, we have already shared a detailed guide on how to make Android look & feel like iOS 14. The method relies on three or four apps to transform your Android’s look into iOS 14. You can follow the detailed guide shared in that article to get an iOS-like Control center on your Android.
So, this is all about how to get the iOS-like control center on Android. I hope this article helped you! Please share it with your friends also. If you have any other doubts related to this, let us know in the comment box below.