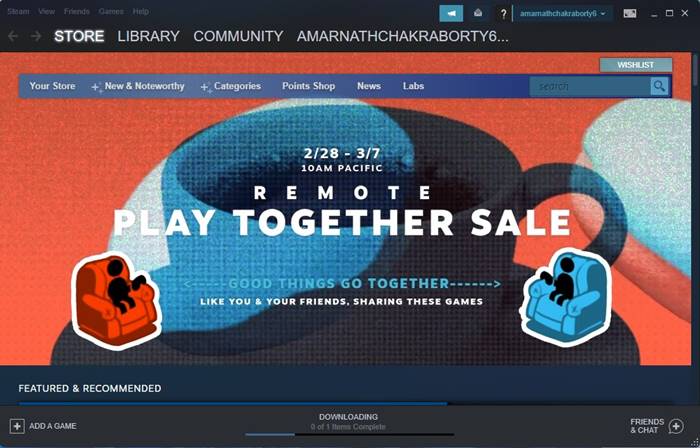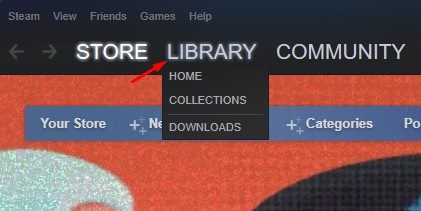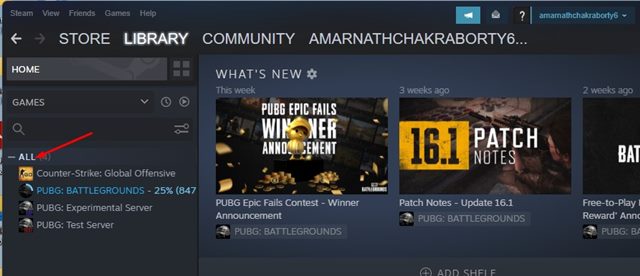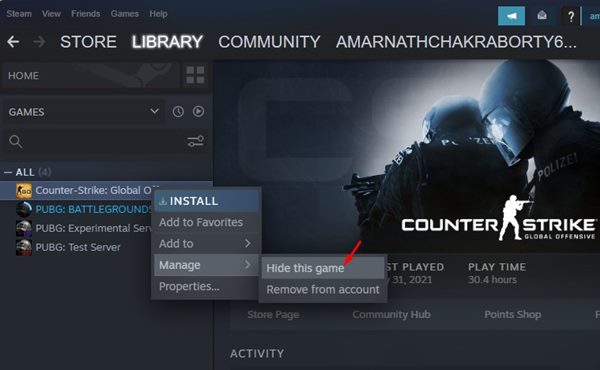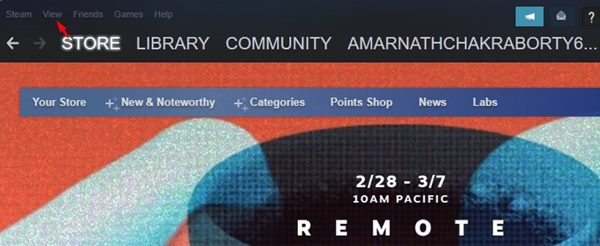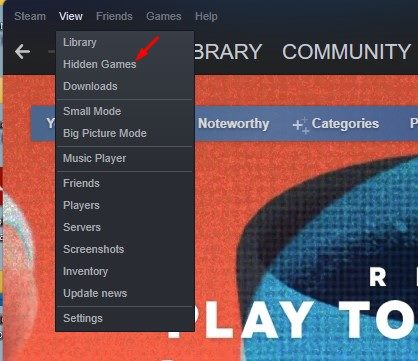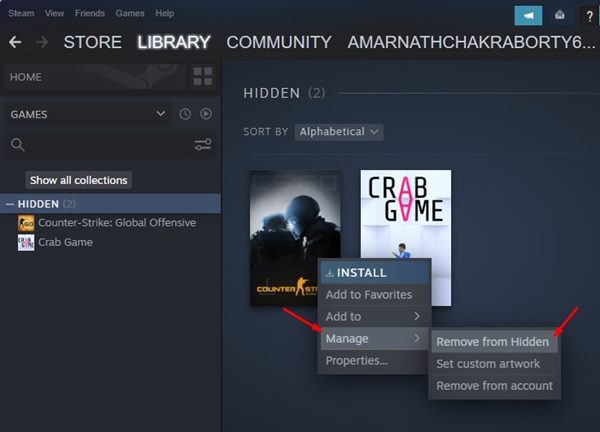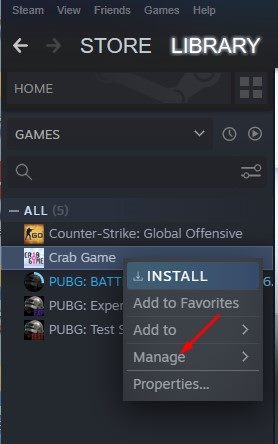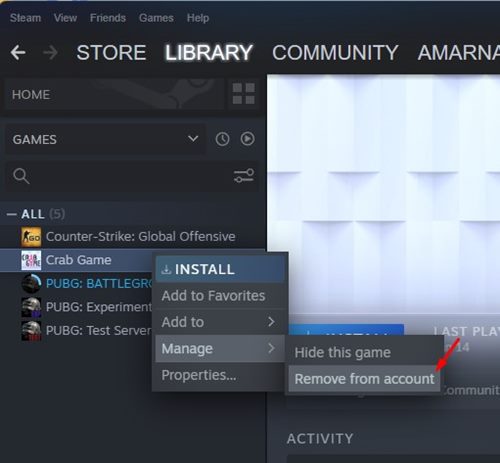If you are a PC gamer, you might be very familiar with the Steam desktop client for Windows. If you don’t, Steam is a video game digital distribution service launched way back in 2003 by valve. The video game service has gained popularity over the years, and now it includes games from third-party publishers as well.
You will find many popular PC games on Steam like PUBG, Counter-Strike Global Offensive, Among the US, and more. All of these games were available for free and can be played via Steam. You can even purchase games via Steam and add them to your own Library.
If you use Steam on a PC, you might know that the video game service adds newly installed games to your Account’s Library. You can open the Game Library to update, remove, or hide games. You can even use the Steam desktop client to permanently delete games stored in your Library as well.
How to Hide/Remove a Game From Steam
Hence in this article, we will share a step-by-step guide on hiding or removing a game from your Steam Library. But, before that, let’s understand the difference between Hiding and Removing Games on Steam.
Difference Between Hiding and Removing Games on Steam
In simple words, hiding games simply hides the game from your Library – It will remain in your Library but will be kept hidden from you. You can unhide the hidden games in just a few clicks.
On the other hand, if you remove a game, this action is permanent. So, if you remove a game from your Steam account, it’s permanently deleted, and there’s no way to retrieve it.
How to Hide a Game from your Steam Library
It’s pretty easy to hide a game from your Steam Library. For that, you just need to follow some of the simple steps that we have mentioned below. Here’s what you need to do.
1. First of all, launch the Steam app on your PC.
2. Next, click on the Library icon, as shown in the screenshot below.
3. On the left, you will find all your installed games.
4. If you want to hide any game, right-click on the Game Title and select the Manage option.
5. On the Manage options, click on the Hide this game.
That’s it! You are done. This will hide the game on your Steam Account.
How to Unhide the Hidden Games?
If you wish to unhide the games you have hidden, you need to follow these steps. Here’s how to unhide the hidden games on Steam.
1. First of all, launch the Steam client on your PC.
2. Next, click on the View button, as shown in the screenshot below.
3. From the list of options, click on the Hidden Games.
4. Now, you will see a list of games that you kept hidden.
5. Right-click on the game title and select Manage > Remove from Hidden.
That’s it! You are done. This will unhide the hidden games on your Steam account.
How to Remove a Steam Game?
If you wish to permanently remove a game from your Steam account, you need to follow these steps. Here’s how to remove the game from your Steam account.
1. First of all, launch the Steam app on your PC.
2. Next, click on the Library icon, as shown in the screenshot below.
3. On the left, you will find all your installed games.
4. If you want to hide any game, right-click on the Game Title and select the Manage option.
5. On the Manage options, click on the Remove from Account option.
6. Now, on the confirmation prompt, click on the Remove button.
That’s it. This is how you can permanently remove a game from your Steam account.
If you are a Steam user, you might like to enable the hidden FPS Counter. To enable the hidden FPS counter, follow our guide – How to Enable Steam’s Built-in FPS Counter in PC Games.
Although Steam allows you to hide and remove games, if you remove a game, you will have to pay for a second copy. So, make sure to remove only such games you won’t play in the future. I hope this article helped you! Please share it with your friends also. If you have any doubts related to this, let us know in the comment box below.