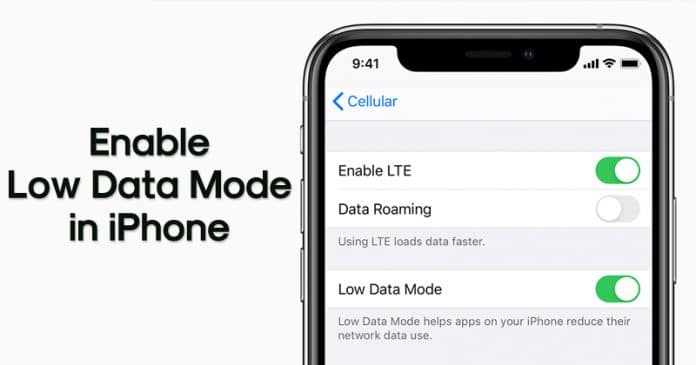A few days ago, Apple rolled out the thirteenth major release of its mobile operating system – iOS 13. The update has been officially rolled out to the iPhone users, and as expected, it introduced a bung of new improvements and features like Dark Mode, Camera enhancements, Low data mode, etc.
Out of all such features, the Low data mode was the most noticeable and unique one. The feature could be handy for someone who travels abroad more than often. According to Apple, the new low data mode feature will reduce the data consumption over a cellular network or on a specific WiFi network.
What is Low Data Mode?
Low Data Mode is a new iOS 13 feature that dramatically reduces data usage by taking control of several data-hungry features. For example, when turned on, Low data Mode disables background app refresh, stops automatic downloads, reduces the video resolution while streaming, limits the frequency to feed updates, pauses iCloud updates, etc.
So, its indeed a great feature that had been introduced in iOS 13. So, if you are interested in trying the new Low data mode on iOS 13 and iPad OS, then read out the tutorial section given below.
How to Use Apple’s Low Data Mode in iOS 13
The best thing about Low Data Mode is that it works for not only Cellular data but also for the WiFi network. So, in this section, we are going to share the best methods to activate low data mode on Mobile and WiFi network.
1. Enable Cellular Low Data Mode
To enable Low data mode for the mobile network, follow some of the simple steps given below. It’s worth to note that the steps are the same for both iPadOS 13 and iOS 13. So, let’s check out how to use Low data mode for Cellular Data on iOS 13
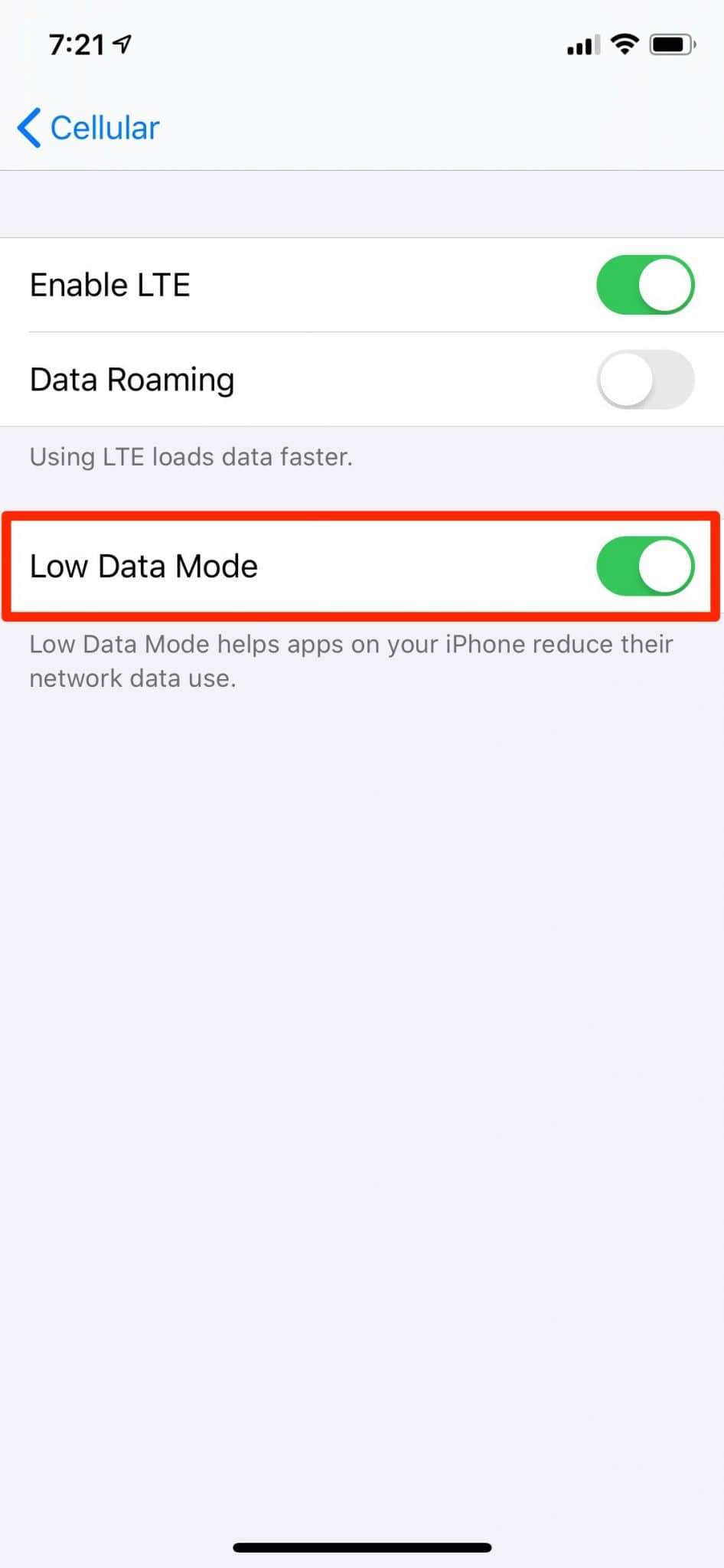
- First of all, open Settings app on your iPhone
- Now move to the Cellular.
- Under the Cellular, tap on the Cellular Data Options
- Turn on the ‘Low Data Mode’ from there.
That’s it; you are done! This is how you can enable Low data mode for cellular data on iOS 13 and iPadOS.
2. Enable Low Data Mode For WiFi
Just like cellular data, you can activate low data mode for the WiFi network also. Follow some of the simple steps given below to enable Low data mode for the Wifi network.
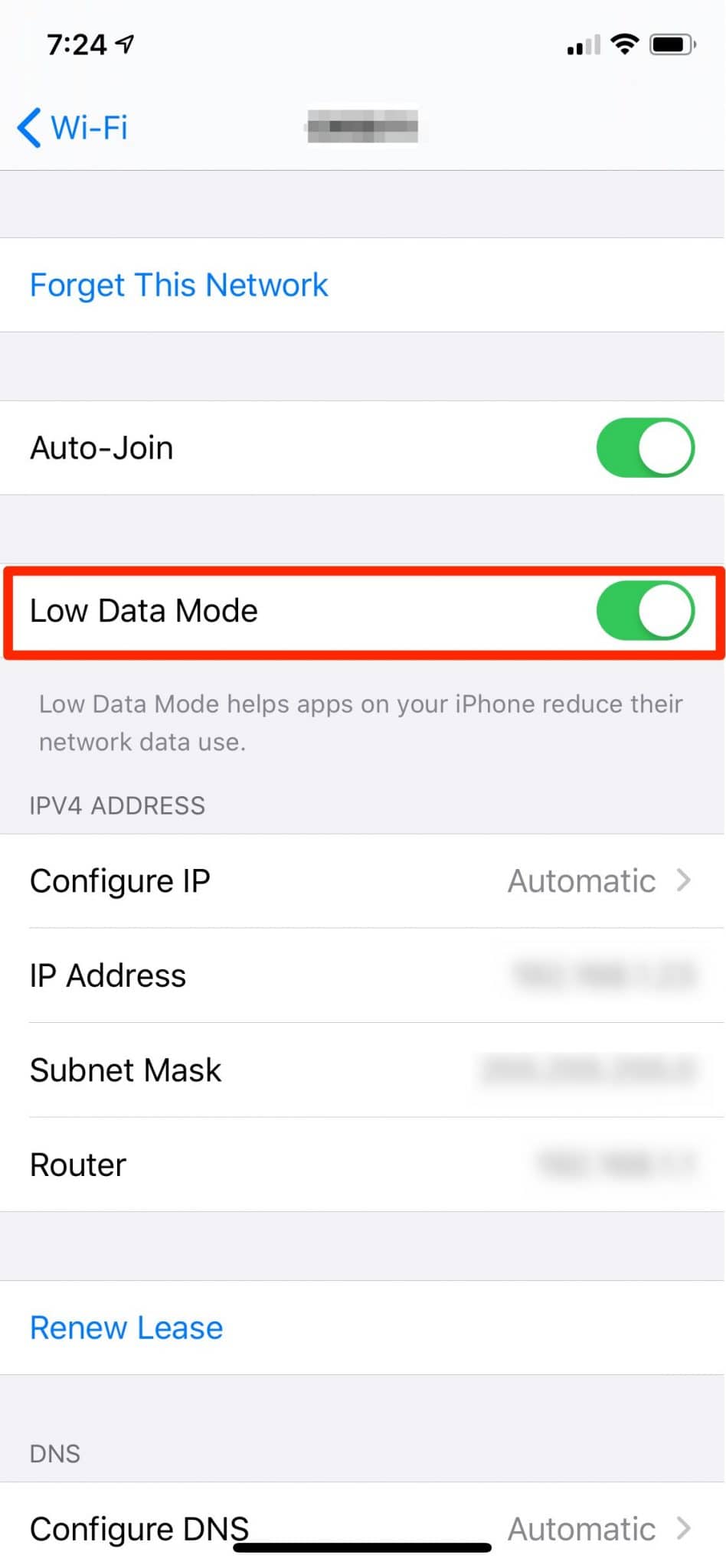
- First of all, open Settings app on your iPhone
- Under the Settings, tap on the ‘WiFi’ option.
- Tap on the information button (i) next to the WiFi network name.
- From there, turn on the Low Data Mode.
That’s it! You are done. This is how you can enable low data mode for the WiFi network on iOS 13 on iPhone and iPad. So, this is all about how to use Apple’s Low Data mode in iOS 13. If you have any other doubts related to this, let us know in the comment box below.