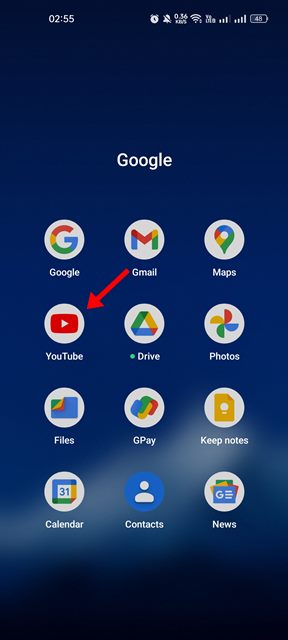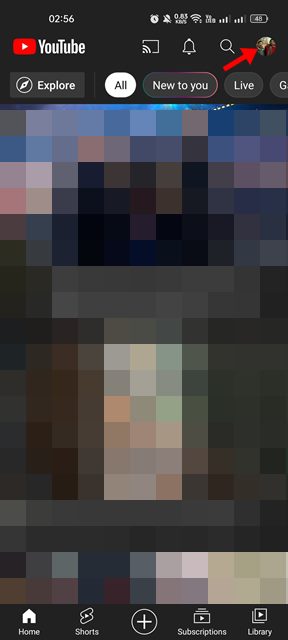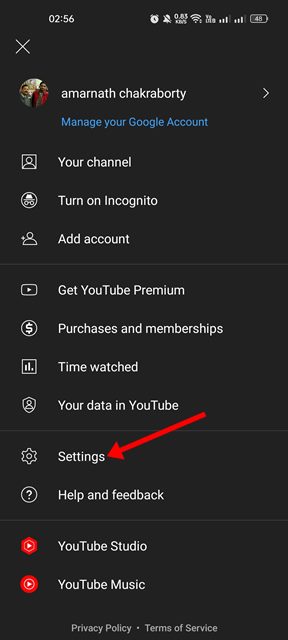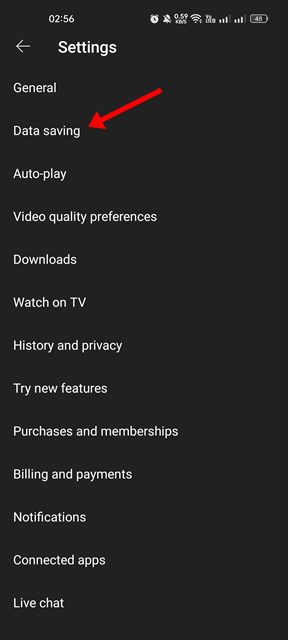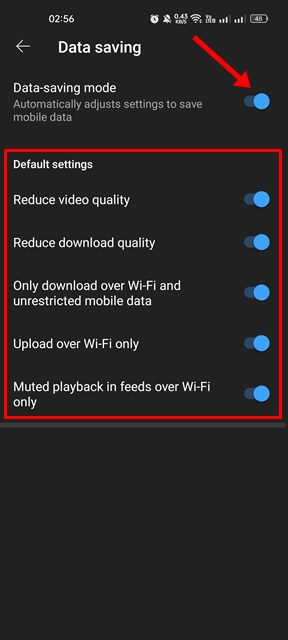Since YouTube doesn’t restrict watching videos, we end up watching videos until our mobile data runs out. If this often happens to you, you may be already looking for ways to minimize data usage while using the YouTube app.
The YouTube app for Android provides a handful of options to save mobile data, and you can configure those to reduce data consumption while watching videos. Below, we have shared a step-by-step guide on configuring YouTube’s data-saving feature to minimize data use. Let’s get started.
The YouTube app for Android has a dedicated section for data saving, which offers many options for managing data usage. Here’s what each option means:
- Data Saving Mode: The data saving mode on YouTube automatically adjusts the settings to save your mobile data.
- Reduce Video Quality: If you turn on this feature, it will reduce the video quality to save your mobile data.
- Reduce Download Quality: Enabling this option will reduce the download quality, helping you save some extra internet bandwidth.
- Only Download over WiFi and unrestricted mobile data: This will allow you to download videos only when your phone is connected to WiFi or using unrestricted mobile data.
- Upload over WiFi only: This will disable video uploads on YouTube when your phone is connected to mobile internet.
- Muted Playback in feeds over WiFi only: Enabling this option will stop autoplay videos on your YouTube feed while using mobile data.
Configure the Data Saving mode in the YouTube app
Now that you know what each option means, you can manually configure each data-saving option. Here’s how to configure the data-saving mode in YouTube app for Android.
1. First, open the YouTube app on your Android smartphone.
2. Next, tap on your profile picture in the top-right corner.
3. On the profile page, scroll down and tap on Settings.
4. Next, tap on Data Saving on the Settings page.
5. You will find many options in the Data saving section. Each option helps you save mobile data. Enabling the first option turns on all default settings. However, you can manually configure each option according to your preferences.
Also Read: 10 Best Android Security Apps
Frequently Asked Questions
Why is my YouTube app using so much data?
Maybe the video you are watching is set to the highest quality available. On YouTube, you have the option to set the video quality manually. The higher the video quality, the more data will be used.
How to Limit YouTube Mobile Data Usage on Mobile?
YouTube mobile app allows you to limit mobile data usage. Open YouTube > Profile Picture > Settings > Data Saving to limit mobile data usage. On the Data Saving, scroll down, enable Mobile data usage reminder, and then set the limit.
How many hours can I watch YouTube with 2 GB of data?
The answer to this question depends on the quality of the video you watch. For example, you will get about 1.3 hours of watch time on 1080p resolution. Similarly, if you watch in 720p, you can expect 3-4 hours of video playback for a 2GB data pack.
Can the data saver of my phone save YouTube data usage?
No, the Data Saver of your phone has no connection with YouTube. The app is likely to overrule all phone settings. However, you can enable the data saver mode of YouTube to save mobile data.
What are the other ways to minimize YouTube data usage?
There are various ways to minimize data use in the YouTube app. The easiest one is to lower the video quality. You can also try downloading videos, turning off muted playback on the home screen, updating the YouTube app, etc.
This guide is about minimizing the data usage in the YouTube app for Android. You should enable the data saving mode if you are looking for ways to save data while watching YouTube videos on Android. If you don’t want to use the data-saving features, disable the ‘Data Saving Mode’ in Step 5.