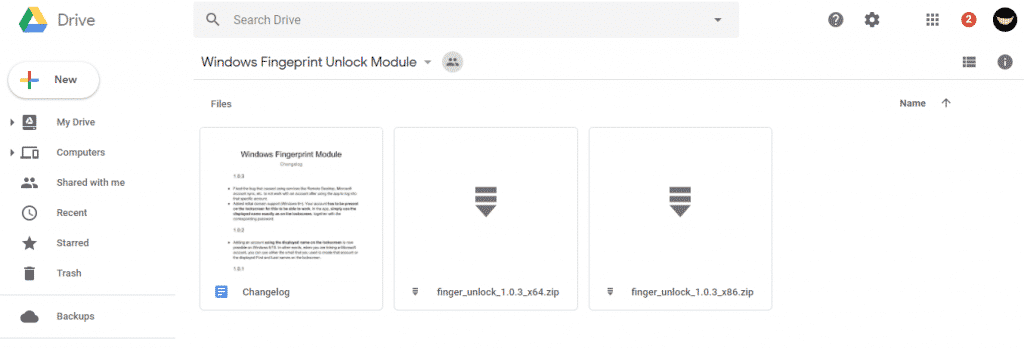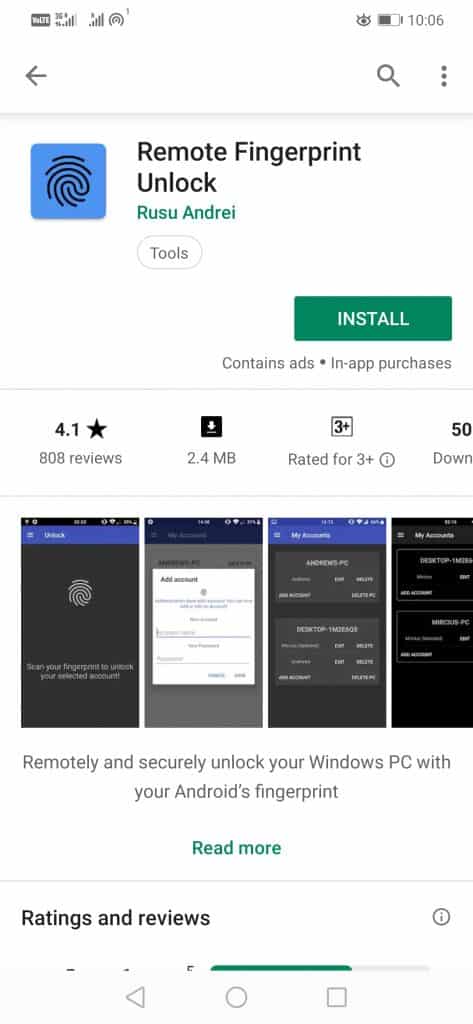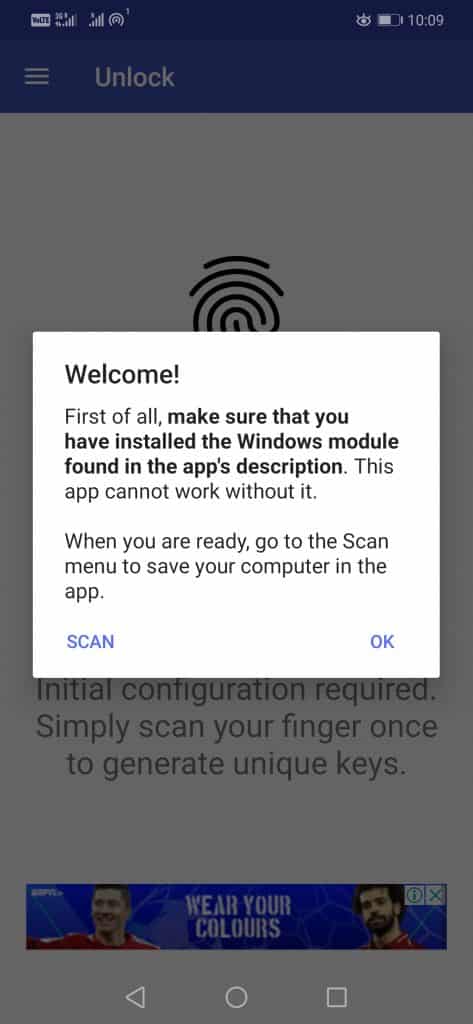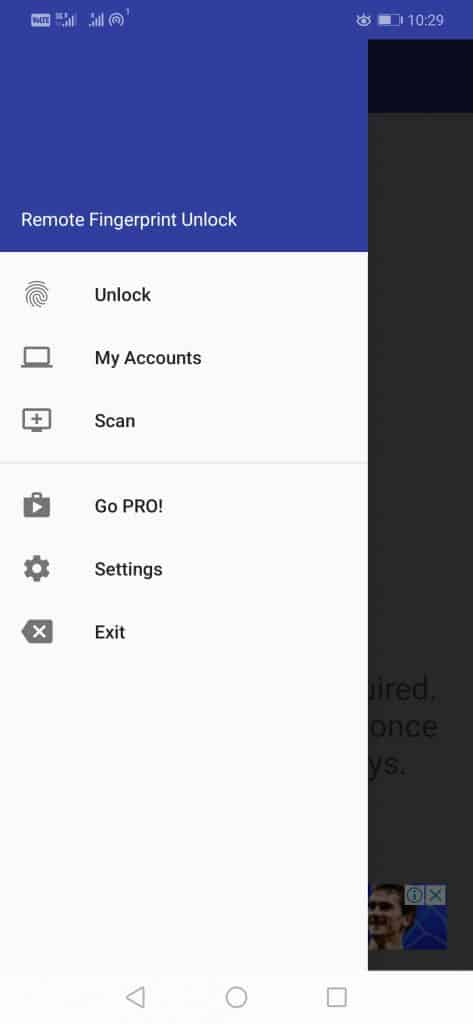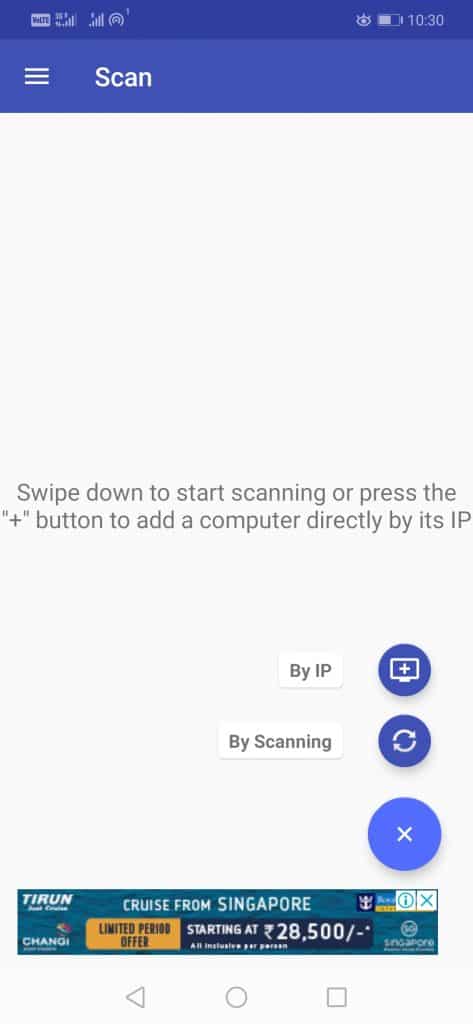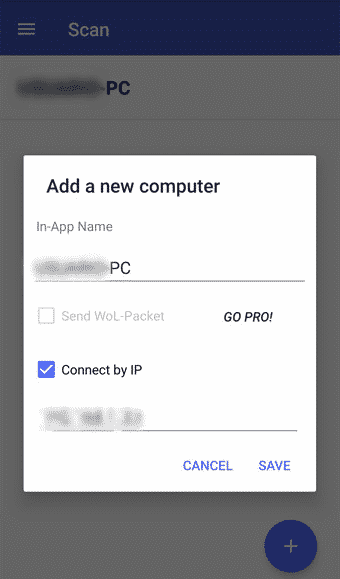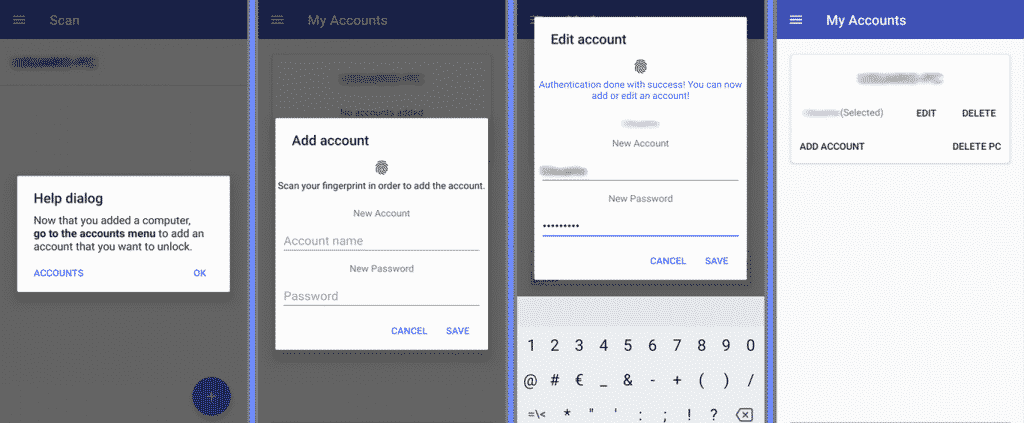We all know that all smartphones come with a fingerprint sensor, but it is increasingly common to find mid-range and even entry-level models that incorporate them.
In addition to serving to unlock the device, this fingerprint scanner has many more utilities, like protecting WhatsApp chats, making mobile payments, and much more.
How To Remotely Unlock Your Windows PC Via Fingerprint Scanner On Android
Although not all smartphones come with a fingerprint sensor, it is increasingly common to find mid-range and even entry-level models that incorporate them. In addition to serving to unlock the device, this fingerprint scanner has many more utilities, like protecting WhatsApp chats and making mobile payments by keeping specific photos safe.
The application we will show you all today is known as Remote Fingerprint Unlock, which goes a step further and allows you to remotely and safely unlock your Windows computer using the fingerprint sensor of your Android device. To do this, download this app and follow some simple steps that we have mentioned and explained below. So, now, without wasting time, let’s explore the tutorial.
Also Read: How To Close Incognito Tabs In Google Chrome Automatically?
- First, for the application to work perfectly, installing the fingerprint credentials provider module on a Windows Vista, 7, 8, or 10 computer is necessary. And you can download it from here, but to make the app work perfectly, you must choose the correct version of your Windows, x64 for 64-bits or x86 for 32-bits.
- Once the software was downloaded and installed, we had to do the same with the Remote Fingerprint Unlock app from Google Play. The application is entirely available for free and very intuitive. Once we install it on our device, as soon as we open it, it reminds us to install the corresponding software on the computer (in case we have not done it yet) and activate the home screen (something that we can do from the Start menu or by pressing L + Windows key on the keyboard).
- When we set up the app for the first time, it simply asks us to scan our fingerprints. After that, we have to do the same with the computer on the home screen (where the possibility of unlocking with Remote Fingerprint Unlock will be shown); now we have to open the menu of the app, directly enter the option of Scan and update/refresh so that we can pair our PC, now we have to select it and Save it.
- Once the device is registered, we must go to the app menu and enter My Accounts> Add Account. Now we have to scan our fingerprint again and then enter the name and password of the session we want to unlock and save it.
- Now every time we have the computer on the home screen, we have to enter the option Unlock, then choose the name of the session that we want to unlock and scan our fingerprint; that’s it. Now. We can open the computer instantly. In this way, even if we are thousands of kilometers away, we can give someone access to our system without telling them the password.
- That’s it; now you are done.
Also Read: 10 Best Android Emulators For Retro Games
So, what do you think about this? Share all your views and thoughts in the comment section below. And if you liked this article, do not forget to share this article with your friends and family.