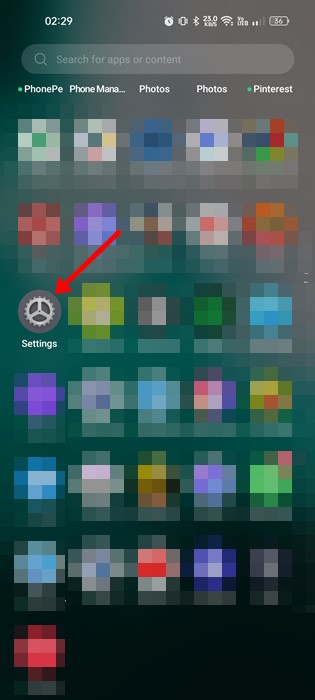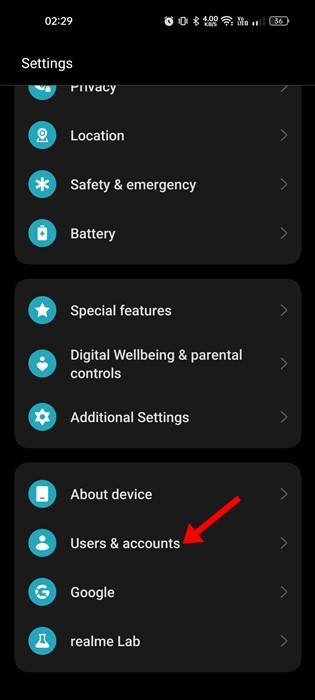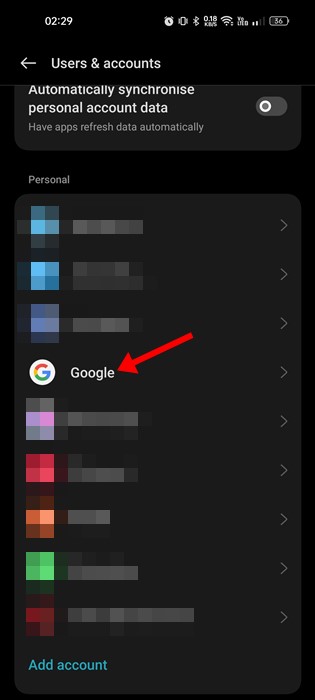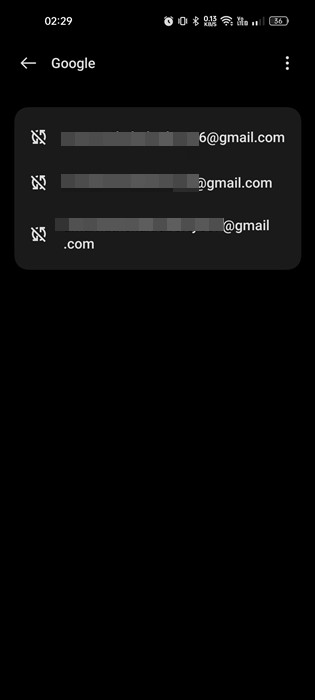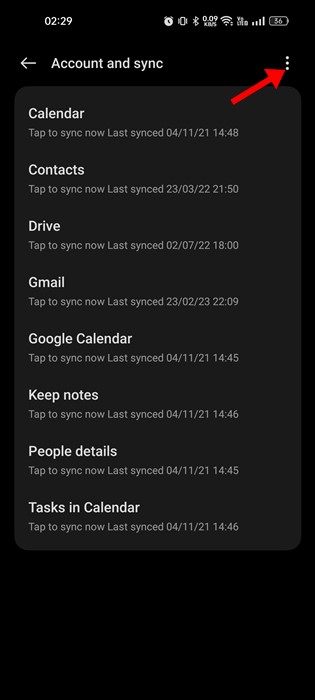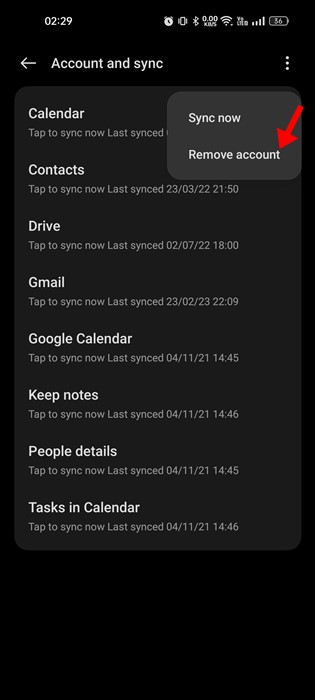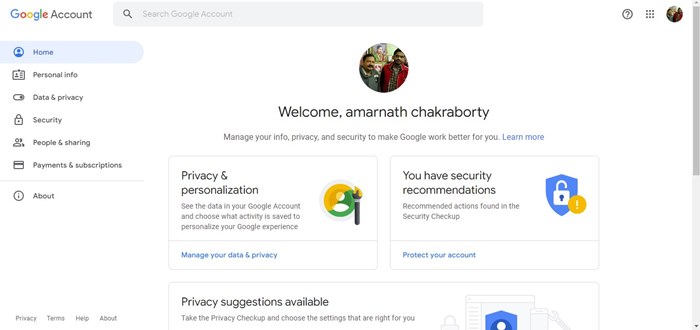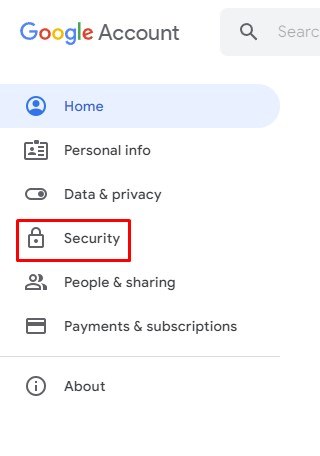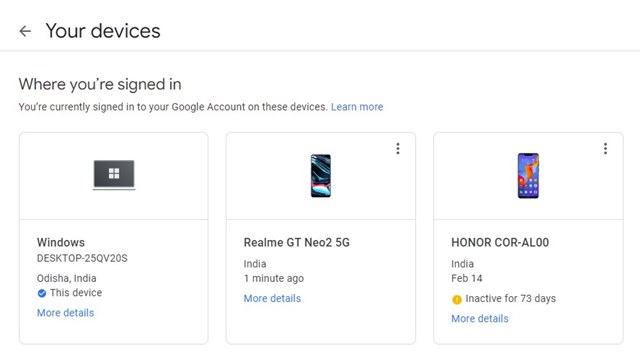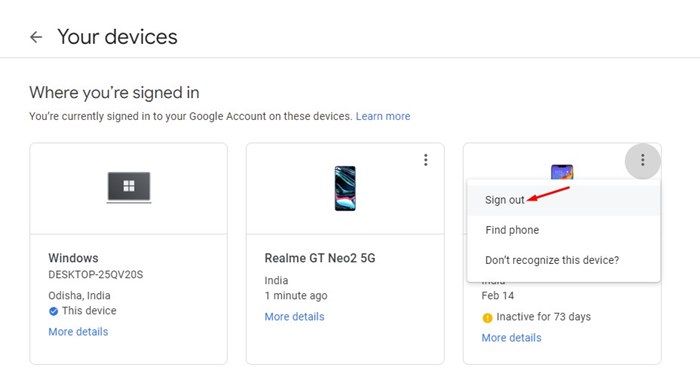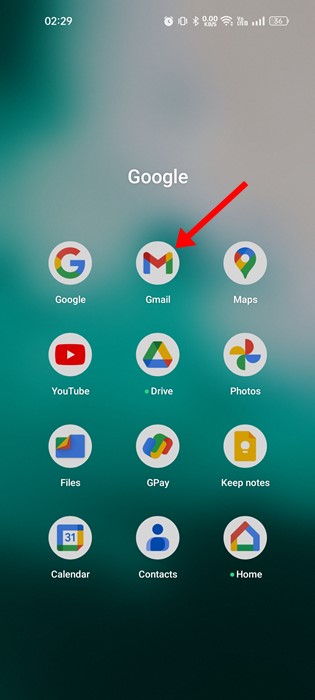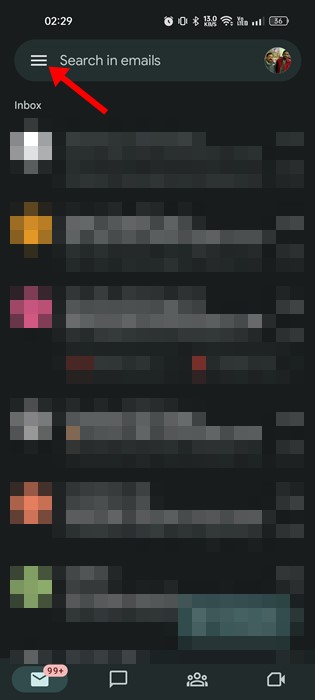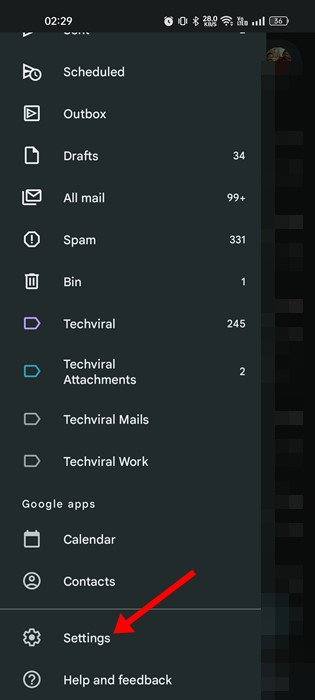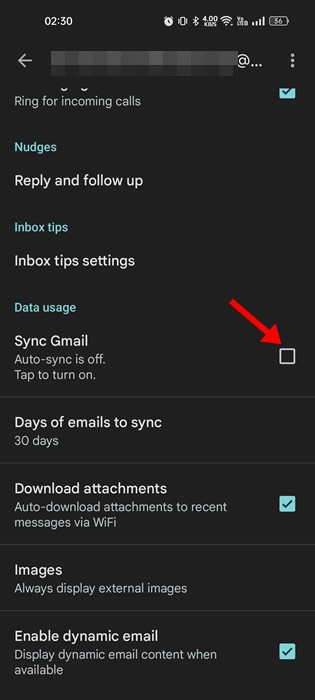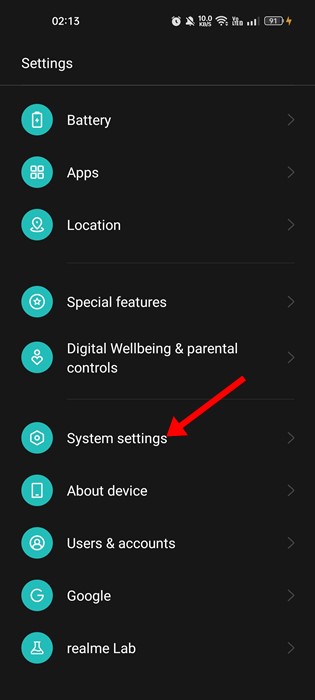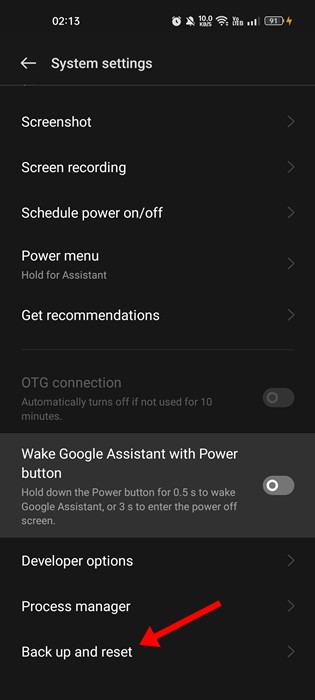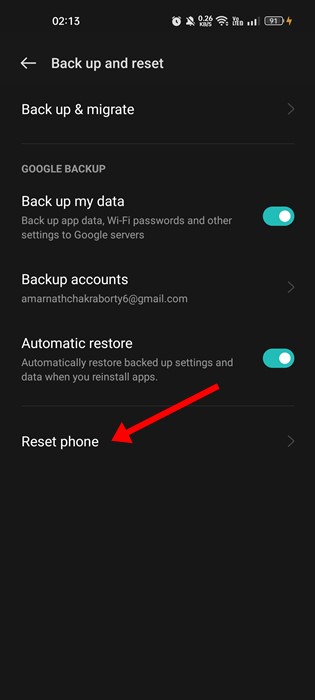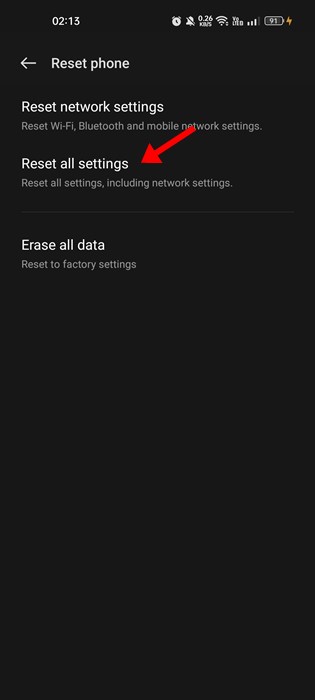Android operating system requires an active Google account to function properly. Without linking your Google Account, you won’t be able to access the Google Play Store, Calendar app, Gmail, and a few other important things.
When you install the Gmail app on your Android, it uses the Google account linked to your phone and shows you the emails. However, there may be times when you want to remove your Google Account on Android.
Maybe you’ve created a new Google Account and want to use it for sending/receiving emails, or the storage of your existing Google account has touched the 15GB mark. Whatever the reason is, here are the best ways to remove your Gmail account on Android.
Remove Gmail Account on Android
Removing a Gmail account from Android is a challenge as the app doesn’t offer an option to remove a specific account. Yes, you can stop the sync, but you can’t remove your account directly from the Gmail app.
Hence, to remove your Gmail account from Android, you would have to remove Google account from Android.
Things to Remember before removing your Gmail account
Here are the things you must remember before removing your Gmail account from Android.
- Removing your Gmail account won’t delete your emails. The emails will stay as it is.
- Once you remove your Google account from Android, you won’t be able to use Google services such as the Play Store, YouTube, etc.
- You will lose access to photos stored on Google Photos.
- You can’t access your calendar events.
You should remember these important things before removing a Gmail account from Android.
How to Remove a Gmail Account on Android
If you want to remove Gmail account from Android, you first need to remove the Google account associated with the email service. Here’s what you need to do.
1. First, open the Settings app on your Android smartphone.
2. When the Settings app opens, scroll down and tap Users & Accounts.
3. On the Users & accounts screen, tap on Google.
4. Now, you will see all linked Google accounts on your device. You need to select the Gmail/Google account you want to remove.
5. On the next screen, tap the three dots in the top-right corner.
6. Select Remove account from the list of options that appear.
That’s it! Now you will be asked to verify your Android device’s pin, pattern, or password lock. This will remove the Google/Gmail account from your Android smartphone.
How to Remove a Gmail Account on Android using a PC
If you think your Gmail account is running on any other phone that is not yours, you can sign out remotely. Here’s how to remove Gmail accounts from Android remotely.
1. First, open your desktop web browser and visit this webpage.
2. Ensure you are logged in with the same Gmail/Google account you want to remove.
3. On the right side, click on the Security tab.
4. On the right side, scroll to the Your Devices section. You will find all your active devices here.
5. Click on the device name you want to remove and select the Sign out option.
That’s it! That’s how easy it is to remove a Gmail account from Android remotely. This method will help you secure your Gmail account in case of phone theft.
Disable Gmail Message Sync
Let’s say you want to use other Google services such as YouTube, Play Store, etc., but don’t want to use a specific Google account with Gmail. In such a case, you can turn off the Gmail message sync feature.
If you turn off the Gmail message sync for a selected Google account, you can still access other Google services but won’t see the new emails on the Gmail app.
So, instead of removing the entire Google account just because you don’t want to receive the emails in Gmail, you can disable the Gmail sync feature. Here’s what you need to do.
1. First, open the Gmail app on your Android smartphone.
2. When the Gmail app opens, tap on the hamburger menu in the top-left corner.
3. Next, scroll down and tap on Settings.
4. Select the Gmail account you wish to refrain from receiving emails. Next, scroll down and uncheck the Sync Gmail option.
That’s it! This is how you can disable the Gmail sync feature on an Android device.
Factory Reset your Android Phone
Factory reset isn’t an appropriate option from removing the Google or Gmail account, but if you’re unable to remove your existing Google Account for any reason, you can consider this one.
This could be an appropriate choice if you’re planning to sell your phone; you can factory reset it, which will remove your Google/Gmail account.
Resetting will roll back your phone to its default factory state. This means you will have to log in to your Google Account, change the settings again, etc. After the reset, you can try linking the new Google Account; this will remove your old Gmail account on Android.
1. Launch the Settings app on your Android and select System Settings.
2. On the System Settings, tap on Back up and reset.
3. On the next screen, tap on Reset phone.
4. On the Reset phone screen, tap Reset all settings.
That’s it! You will now be asked to enter your phone’s password/PIN for authentication, which will reset your Android phone.
Also Read: How to Send Self-Destructing Emails In Gmail
These simple methods will help you remove your Gmail account from Android. If you need more help removing Gmail account from Android, let us know in the comments. Also, if the article helped you, make sure to share it with your friends.