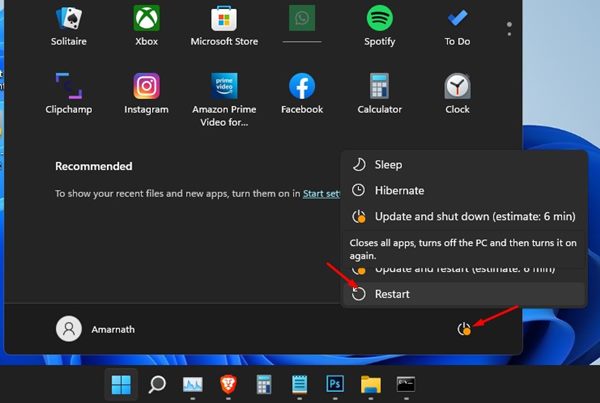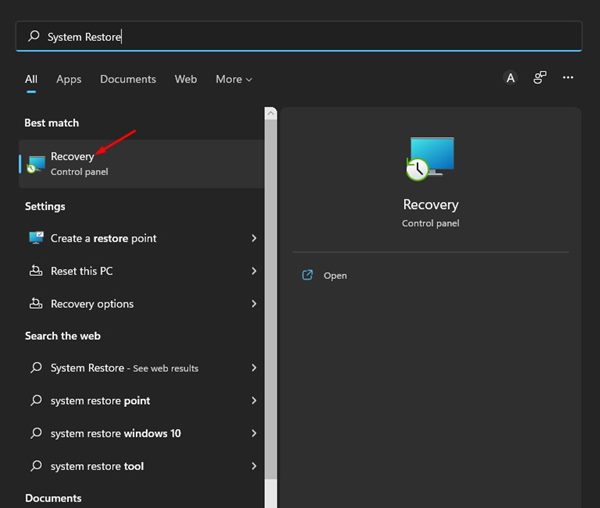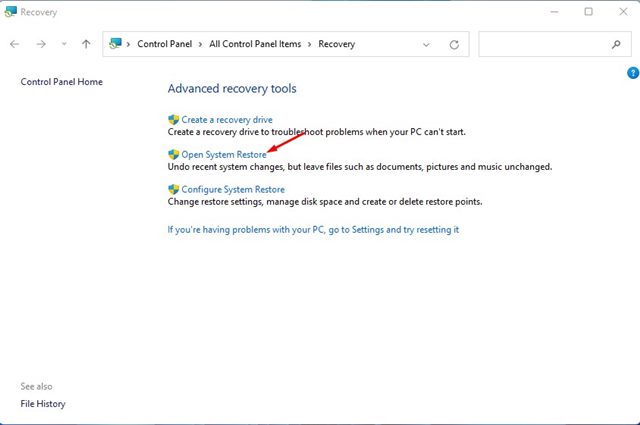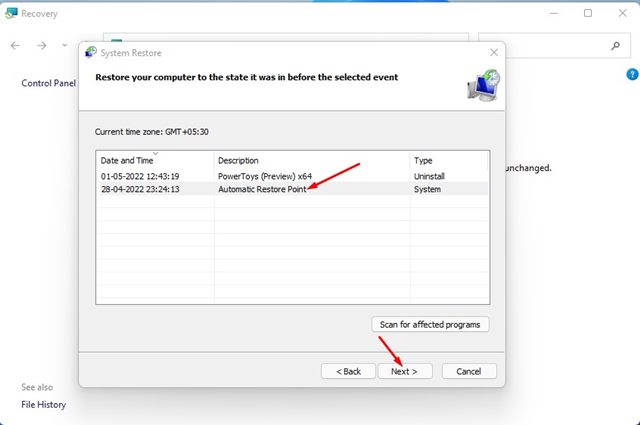Although Windows 11 introduced a new design and a wide range of new features, it still has many problems that force users to roll back or install an older version of Windows.
Windows 11 is still being tested, and it has many bugs and glitches. With so many bugs & glitches, and app compatibility issues, Windows 11 is prone to system file corruption.
If the system files of Windows 11 get corrupted for any reason, you will face certain problems such as BSOD, system crash, file explorer lags, and more.
5 Best Ways to Repair Windows 11 Corrupted System Files
So, if you are dealing with such problems and feel that your Windows 11 system files were corrupted, you might find this guide very useful. This article will share the few best ways to repair or replace corrupted system files in Windows 11.
1) Run SFC Command in Windows 11
SFC or System File Checker is a Windows utility that scans and fixes corrupted system files. To repair the corrupted system files, you can run the SFC command on every Windows version. Here’s how to run the SFC command in Windows 11 to restore corrupted files.
1. First, open the Windows 11 search and type in Command Prompt. Next, right-click on the Command Prompt and select Run as administrator.
2. On the Command Prompt utility, type in sfc /scannow and hit the Enter button.
3. This will run the SFC utility on your Windows 11. The process will take a few minutes to complete. Once completed, you will see one of the following messages. Here’s what each message means.
- Windows Resource Protection did not find any integrity violations.
If you see this message, it means your Windows 11 is in good condition, and there are no corrupted files in your system.
- Windows Resource Protection could not perform the requested operation.
If you see this message, the SFC command has failed to run the scan. Hence, you need to boot your Windows 11 into safe mode and follow the same steps.
- Windows Resource Protection found corrupt files and successfully repaired them.
If the Command prompt utility shows you this message, SFC has fixed the corrupted system files.
- Windows Resource Protection found corrupt files but could not fix some of them.
If you see this message, the SFC Command has found corrupted system files but failed to replace them. In this case, you need to follow other methods to fix corrupted system files.
2) Run the DISM command
If the SFC utility has failed to repair the corrupted system files, you need to run the DISM command. DISM, or Deployment Image Servicing and Management, is a command-line utility developed for administrators to troubleshoot specific problems on a PC.
It can quickly fix system file corruption, corrupted system image files, etc. Here’s how to run the DISM command in Windows 11.
1. First, open the Windows 11 search and type in Command Prompt. Next, right-click on the Command Prompt and select Run as administrator.
2. On the Command Prompt utility, execute the command shared below and hit the Enter button.
DISM /Online /Cleanup-Image /RestoreHealth
That’s it! You are done. The DISM utility will try to find and repair the corrupted files in your Windows 11 PC. The process might take a few minutes to complete.
3) Run Startup Repair
If you are facing problems related to Windows Startup on Windows 11, you need to run the Startup Repair. This method will fix all corrupted files that create issues with Windows 11 startup. Here’s what you need to do.
1. First, click on the Windows 11 power menu, hold down the Shift key and select Restart.
2. This will take you to the boot screen. On the Boot screen, click on the Troubleshoot option and the Advanced Options.
3. On the Advanced options, click on the Startup Repair.
4. On the next screen, select your OS version.
That’s it! You are done. Now your Windows 11 PC will restart and attempt to fix Startup problems. The process might take some time to complete, so be patient.
4) Perform a System Restore
If all of the above methods failed to fix corrupted system files on your Windows 11 PC, you need to perform a system restore.
However, this will only work if you already have enabled the feature to create System Restore Point on your Windows 11 PC. If you have enabled automatic system restore points on Windows 11, follow the steps below.
1. First, open the Windows 11 search and type in System Restore Point. Next, open the Recovery app from the list.
2. On the Recovery app, click on the Open System Restore link.
3. Select the restore point you want to use on the System Restore Window. Once done, click on the Next button.
4. On the next screen, click on the Finish button.
That’s it! You are done. Your device will restart and restore your computer to its state before the selected event.
5) Reset Your Windows 11 PC
If none of the methods worked out for you, and you are still getting BSOD errors, it’s best to reset your PC. Windows 11 provides you an option to reset your PC that takes your PC back to its factory default state.
However, the one thing that you should note is that resetting Windows 11 will remove all apps that you have installed on your device. Hence, make sure to backup your essential apps and data before resetting your PC.
So, these are the best and the most effective methods to repair the corrupted Windows 11 files. If none of the methods worked out for you, you need to reinstall Windows 11 on your device.