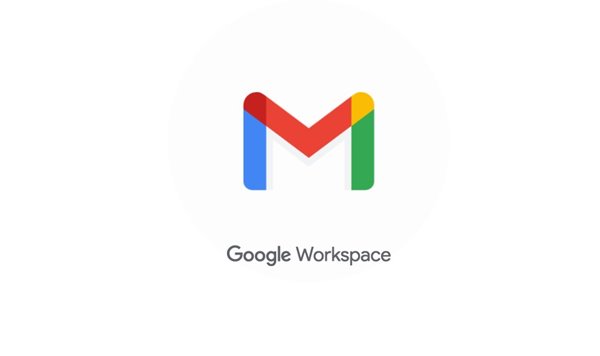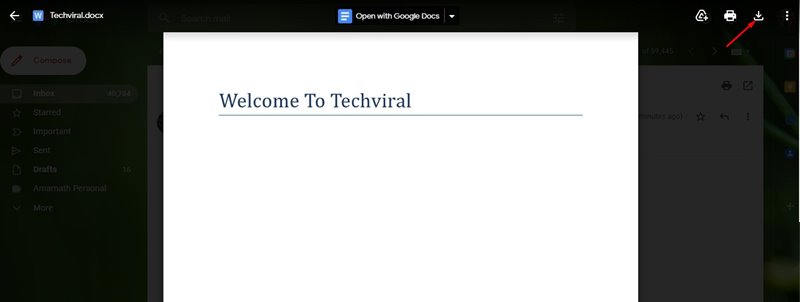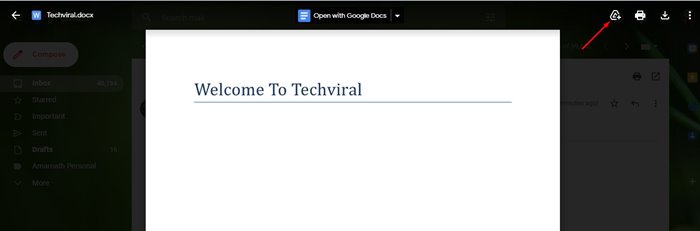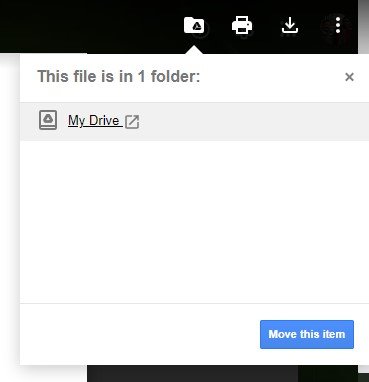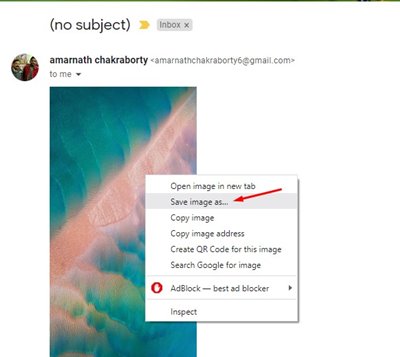We all know very well that Gmail is right now the most popular email service out there. However, compared to other email services, Gmail offers you more features and options.
By default, you get 15GB of free storage space to save the email. That 15GB is also counted towards Google Drive and Google Photos. The good thing about Gmail is that it allows users to send file attachments like Photos, Videos, Docs, PDFs, and more.
There are times when we want to save few necessary Gmail attachments. Yes, you can download the file attachments to your computer, but what about storing them in Google Drive?
Gmail lets you download an attachment to your computer or, if you are running out of space, you can save it directly to Google Drive. So, if you are interested in downloading Gmail attachments to Google Drive, you are reading the right guide.
Also Read: 10 Best Free Gmail Alternatives
Steps to Save Gmail Attachments to Google Drive
This article will share a few easy steps to download or save email attachments to Google Drive. Let’s check out.
1. First of all, open your favorite web browser and head to the Gmail website.
2. Now, open an email containing the file attachment. For example, here, I have an email containing a .docx file.
3. You need to open the Doc file on the web browser. Then, click on the file.
4. Now, on the top bar, click on the Download button. If you press the download button, the file will be downloaded to your PC.
5. You will also see an option Add to My Drive. You can use this option to save the file attachment to Google Drive.
6. Now, click on the icon again to organize it in your Google Drive storage.
7. If you wish to download Photos, right-click on the photo and select Save Image As option. This will save the image on your PC.
That’s it! You are done. This is how you can download or save Gmail attachments. You can also set up Google Drive on your PC to store your local drive to Google Drive.
So, this guide is all about how to download or save Gmail attachments to Google Drive. I hope this article helped you! Please share it with your friends also. If you have any doubts related to this, let us know in the comment box below.