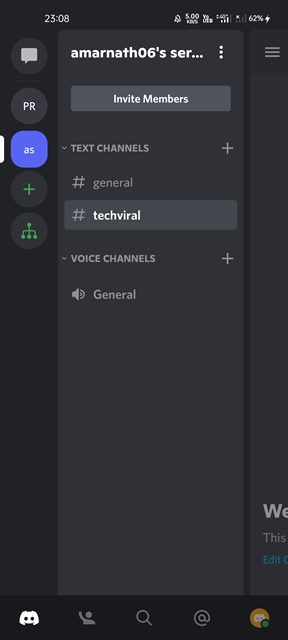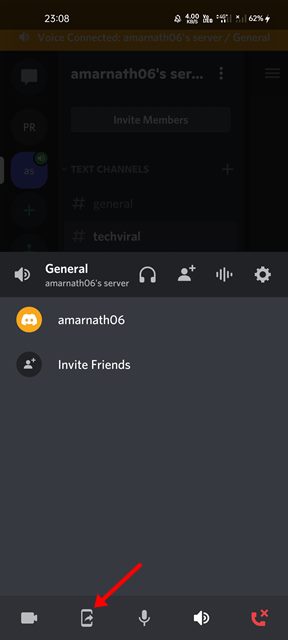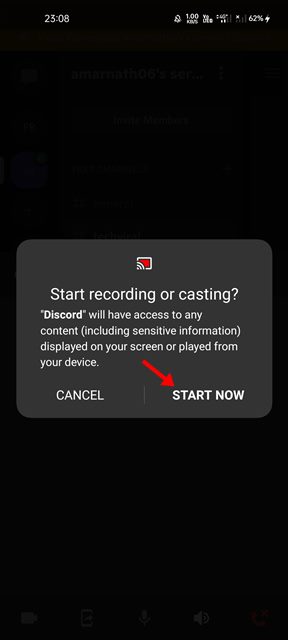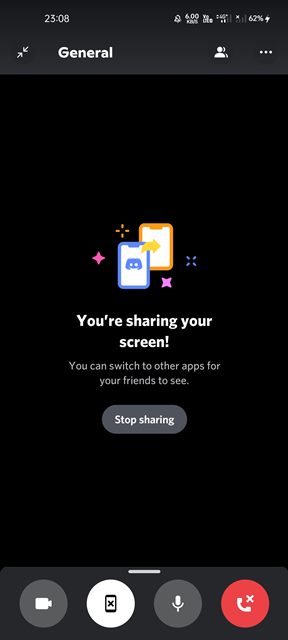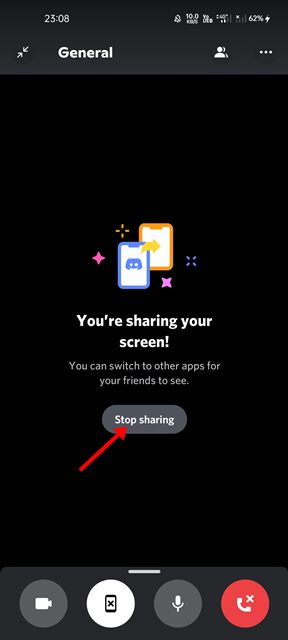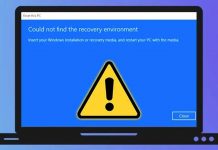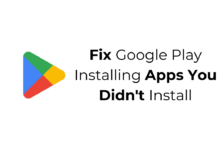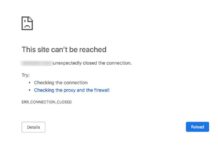If we have to choose the best voice & chat calling service for gamers, we would pick Discord. Discord is currently the most popular gaming-centric voice calling & chat service out there, offering a wide range of exciting features.
It has something to offer for everyone, including developers and gamers. For example, if you are a developer, you can enable the developer mode to create bots for the platform. If you are a gamer, you can join public Discord servers for free.
It may come as a surprise to you, but Discord allows you to share screens from your smartphone. Using the screen sharing feature of Discord, you can share your smartphone’s screen either in a voice channel or during a video call.
The screen sharing feature on Discord could be very useful, especially if you want to help others with games, advice, or technical issue. So, if you are looking for ways to share your smartphone screen on Discord, you are reading the right guide.
You can share your screen on the Discord voice/video channel to show off your gaming skills or to provide assistance to others. Hence, in this article, we will share a step-by-step guide on how to share your smartphone screen on Discord. Let’s check out.
Please note that we have used an Android device to demonstrate the process. iPhone users need to implement the same steps to share their iOS screen with other Discord users.
1. First of all, open the Discord app on your Android smartphone.
2. Now, join a voice channel.
3. Now, at the bottom of the screen, you need to tap on the Screen Share icon, as shown below.
4. Now, you will see a confirmation prompt. You need to tap on the Start Now button to start the Screen sharing.
5. Now, the Screen sharing will start. You can now continue using other apps. Everything you do on your screen will be visible to other users on the channel.
6. To stop the screen sharing, you need to tap on the Stop sharing button, as shown below.
That’s it! You are done. This is how you can share a smartphone screen on Discord.
Like the voice channel, you can avail of the screen sharing option even on video calls. For that, you need to follow some of the simple steps we have listed below.
1. First of all, open Discord and join a video call.
2. During the video call, you will see a screen share option. Simply tap on the Screen Share option and grant permission to share your screen.
3. To stop the screen sharing, simply tap on the Stop button.
That’s it! You are done. This is how you can share your screen during a video call on Discord.
The screen sharing feature on Discord can be very handy, especially if you want to help others with games, advice, or technical issue. I hope this article helped you! Please share it with your friends also. If you have any doubts related to this, let us know in the comment box below.