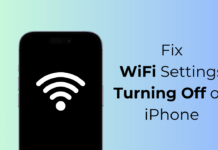In Windows 11, Recycle Bin is the only icon displayed on the desktop screen by default. Other legacy icons like This PC, Network, Control Panel, User’s Files, etc., aren’t displayed on the desktop by default.
The same thing also applies to Windows 10. Windows 10 users, however, can easily restore legacy icons to their desktop screens. On Windows 11, users must take additional steps to restore the missing icons.
Steps to Show & Customize Legacy Desktop Icons on Windows 11
So, if you are looking for ways to show legacy desktop icons on Windows 11, you have landed on the right web page. In this article, we will share a step-by-step guide on how to show legacy desktop icons in Windows 11. Let’s check out.
1) Show Legacy Desktop Icons on Windows 11
In this method, we will learn how to show legacy desktop icons on Windows 11. Follow some of the simple steps shared below.
1. First of all, click on the Windows Start button and select Settings.
2. On the Settings page, click on the Personalization option.
3. On the right pane, click on the Themes option as shown below.
4. Under the Themes, scroll down and click on the Desktop icon settings option.
5. On the Desktop Icon Settings pop-up, select the desktop icons you want to show and click on the Ok button.
That’s it! You are done. This will bring back the legacy Windows 11 icons on your desktop screen.
2) How to Customize Legacy Desktop Icons
On Windows 11, you can also customize the legacy desktop icons. To customize the icons, follow some of the simple steps below.
1. First of all, click on the Windows Start button and select Settings.
2. On the Settings page, click on the Personalization option.
3. On the right pane, click on the Themes option as shown below.
4. Under the Themes page, click on the Desktop icon settings.
5. Now, highlight the icon you want to change and click on the Change icon button.
6. On the Change icon window, select the new icon and click on the Ok button.
That’s it! You are done. This is how you can show legacy desktop icons in Windows 11.
Showing legacy desktop icons in Windows 11 is pretty easy. The operating system even allows users to customize the icons. I hope this article helped you! Please share it with your friends also. If you have any doubts related to this, let us know in the comment box below.