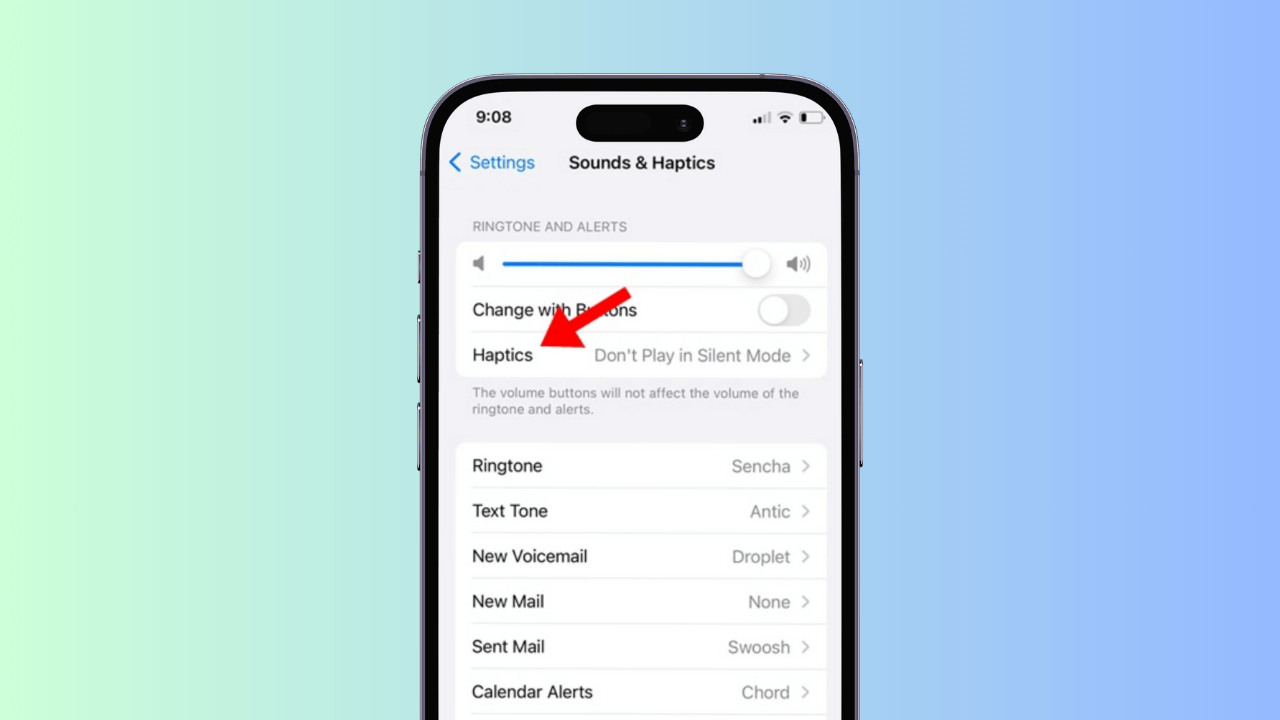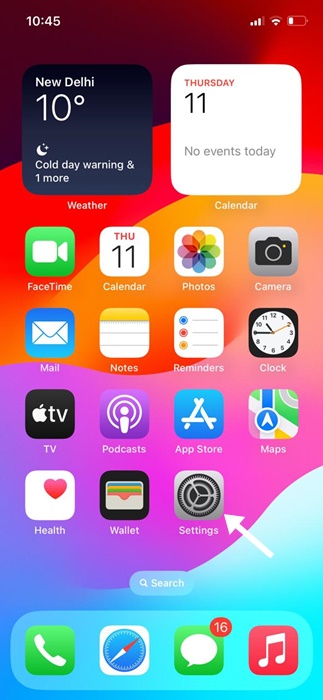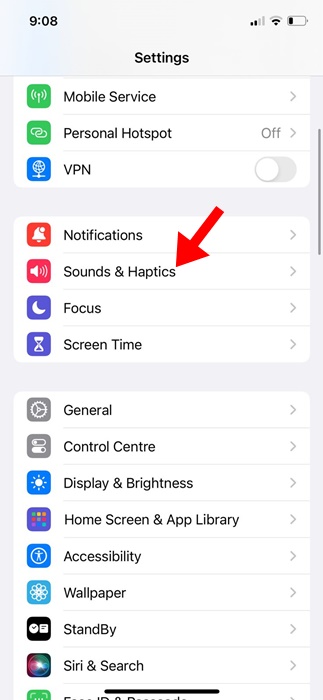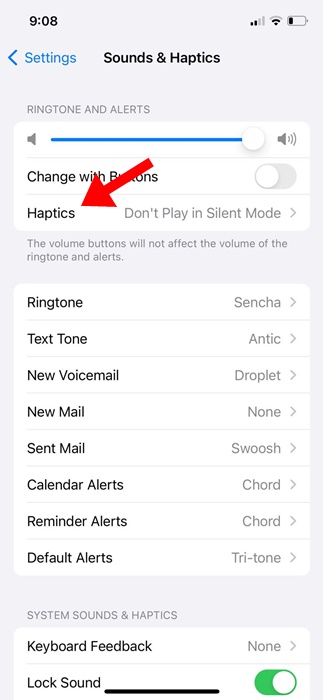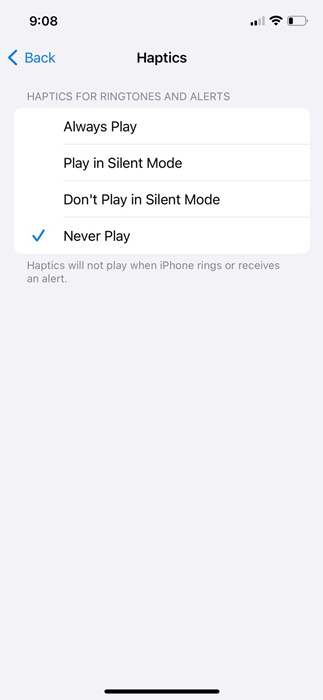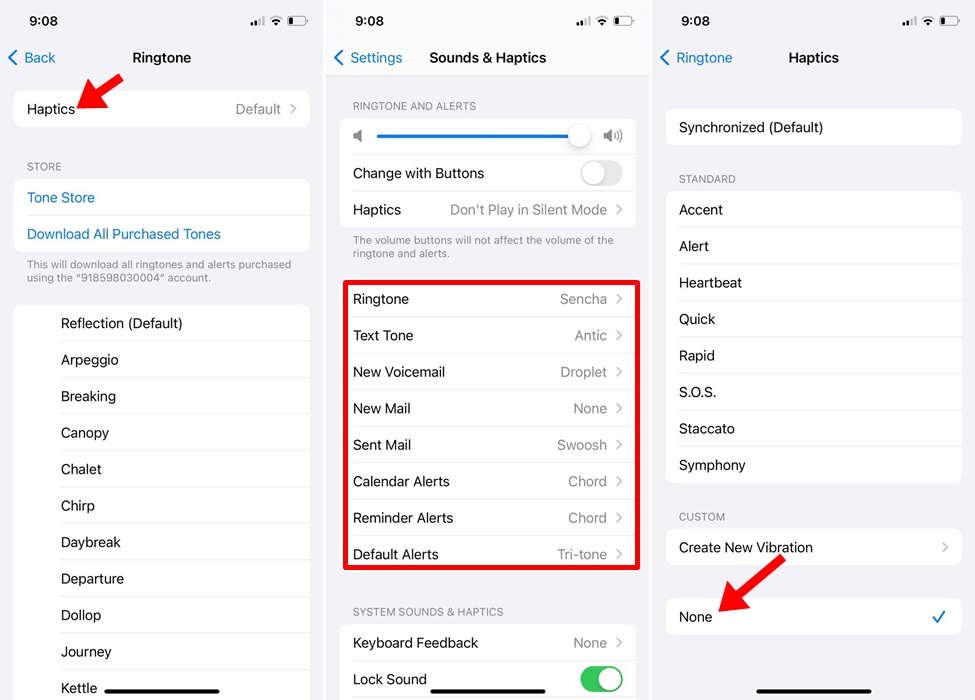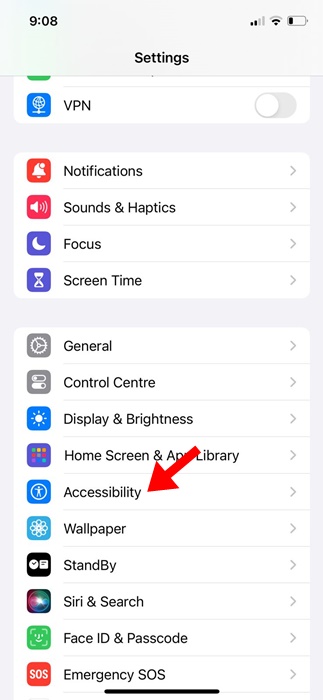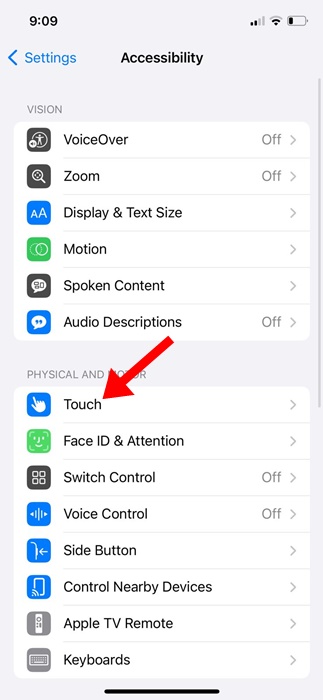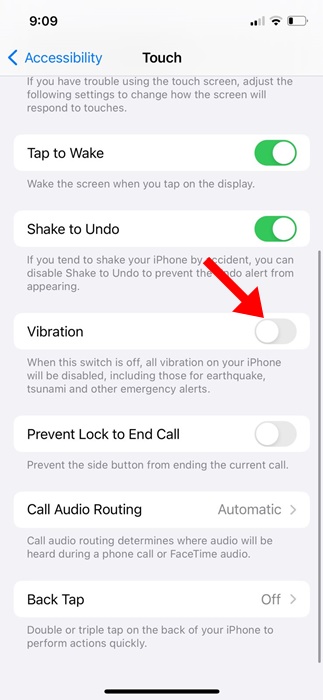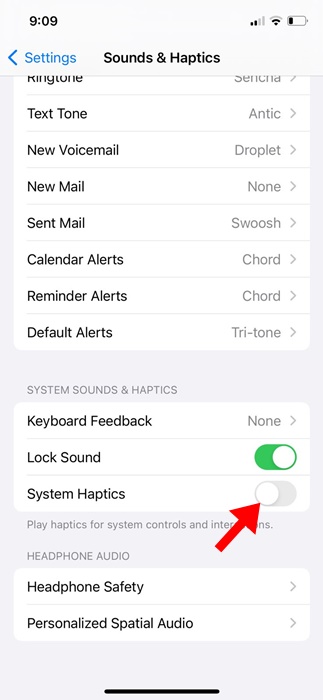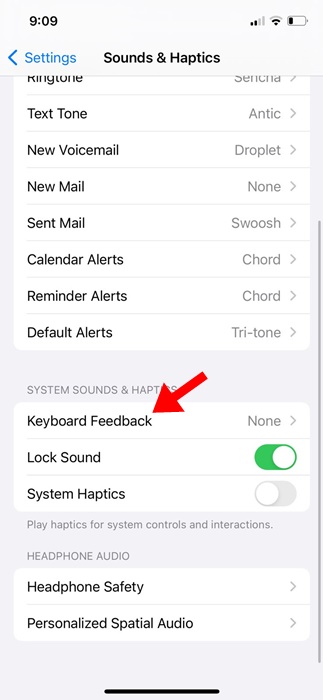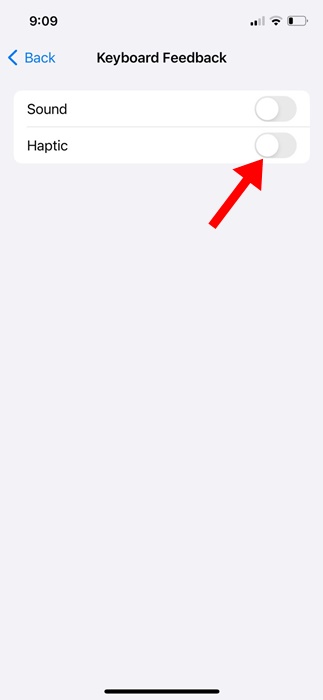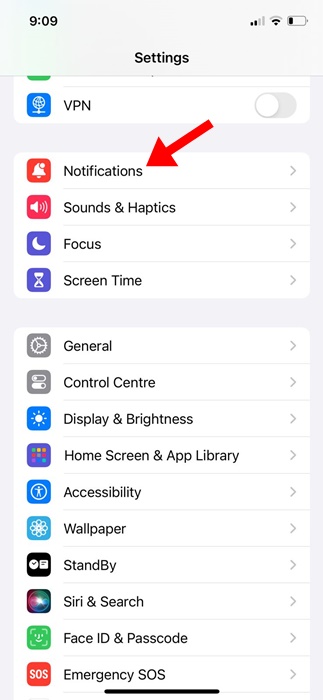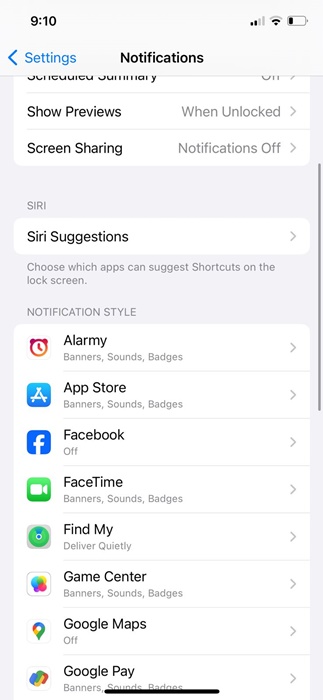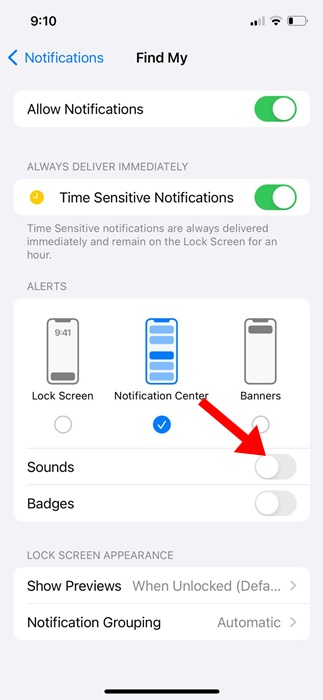The phone’s vibration feature is vital since it gives you the freedom to silence all notifications but still alerts you of their arrival. Your iPhone can vibrate whenever it receives a call, SMS, Notification, and more.
Also, there’s a feature known as System Haptics and keyboard feedback that makes the iPhone vibrate whenever you perform actions like enabling a toggle switch or typing on the iPhone’s keyboard.
While these features may seem fancy, not everyone is a fan of them. Many users find the vibration feature on their iPhones irritating and look for ways to turn it off.
How to Turn Off Vibration on iPhone
So, if you are an iPhone user and want to turn off Vibration for calls and alerts, continue reading the article. Below, we have shared some simple steps to turn off vibration on iPhones.
1. Turn off Vibration for Calls and Alerts
If you don’t want your iPhone to vibrate for calls or alerts, you need to follow these steps.
1. Launch the Settings app on your iPhone.
2. When the Settings app opens, tap on Sound & Haptics.
3. Next, on the Ringtone and Alerts section, tap on Haptics.
4. On the Haptics, select Never Play.
5. Next, select other alert types like Ringtone, Default Alerts, and New Mail. On the top, choose Haptics and choose None.
That’s it! This is how you can turn off vibrations for calls and alerts on an iPhone.
2. How to Turn Off All Vibrations on iPhone
Even if you turned off the vibration for Calls & Alerts, your iPhone will vibrate for an emergency alert. So, if you don’t want your iPhone to vibrate, even if you receive an emergency alert, you need to make these changes.
1. Open the Settings app on your iPhone.
2. When the Settings app opens, tap on Accessibility.
3. On the Accessibility, tap on Touch.
4. On the Touch screen, turn off the toggle for Vibration.
That’s it! This will turn off the Vibration on your iPhone.
3. How to Turn Off Vibration on iPhone Keyboard
System Haptics and Keyboard Feedback is a feature that is responsible for the iPhone vibrating slightly while typing. You can follow these steps to turn it off.
1. Launch the Settings app on your iPhone.
2. When the Settings app opens, tap on Sound and Haptics.
3. Next, turn off the toggle for System Haptics.
4. Next, tap on the Keyboard Feedback.
5. On the Keyboard Feedback, turn off the toggle for Haptic.
This is how you can turn off the vibration on your iPhone keyboard in easy steps.
4. How to Turn Off Vibrations for Specific App
If you want, you can also turn off vibrations for certain apps on your iPhone. To do that, follow the steps mentioned below.
1. Launch the Settings app on your iPhone.
2. When the Settings app opens, tap on Notifications.
3. Next, select the apps you would like to turn off the vibrations for.
4. On the next screen, turn off the toggle next to Sounds.
That’s it! This is how you can turn off vibrations for specific apps on your iPhone.
So, that’s all about turning off vibration on an iPhone. We have shared steps to turn off different types of vibrations on an iPhone. Let us know if you need more help on this topic in the comments.