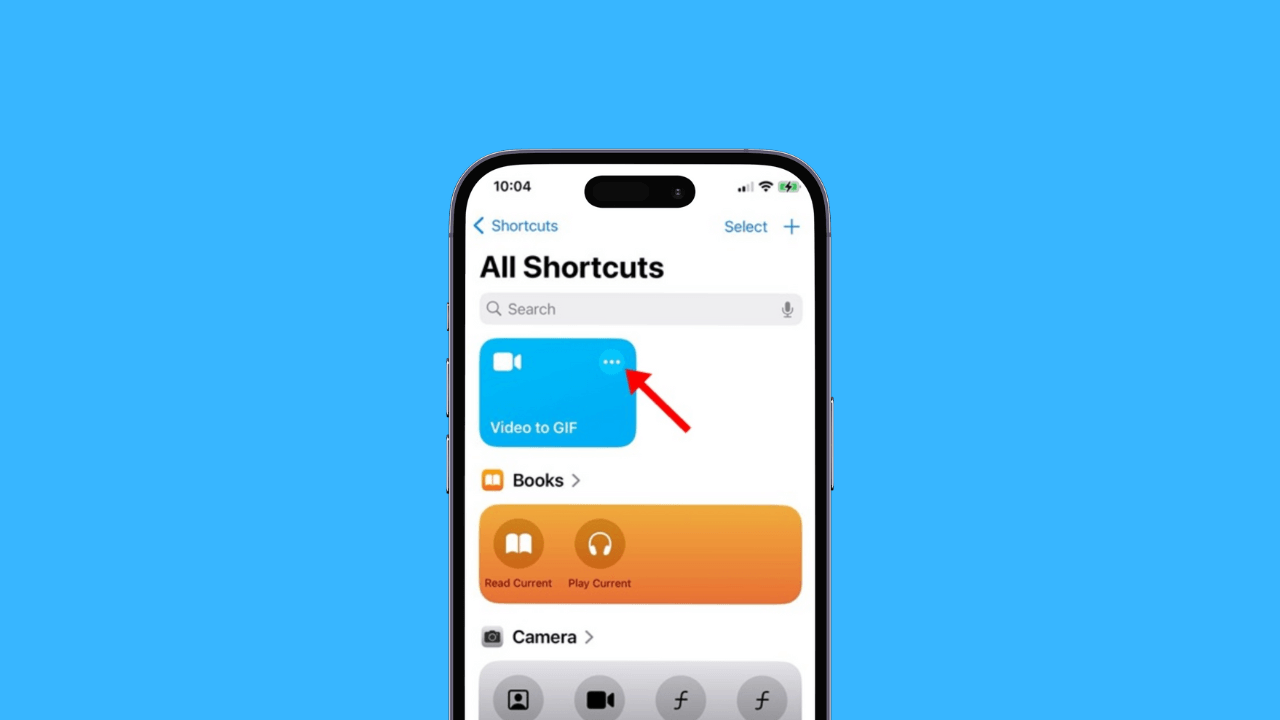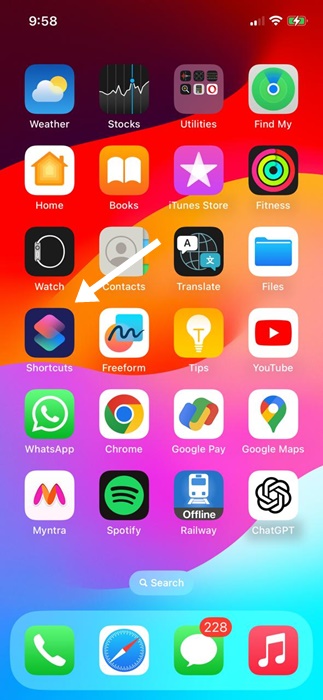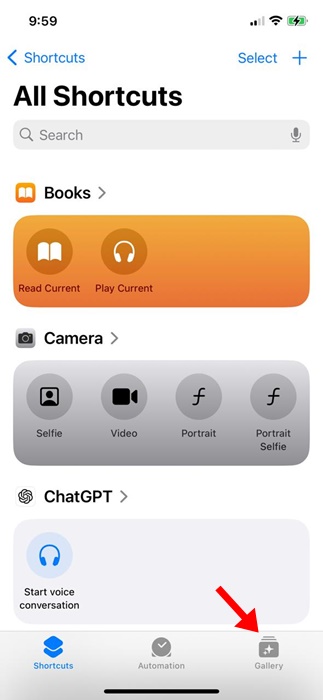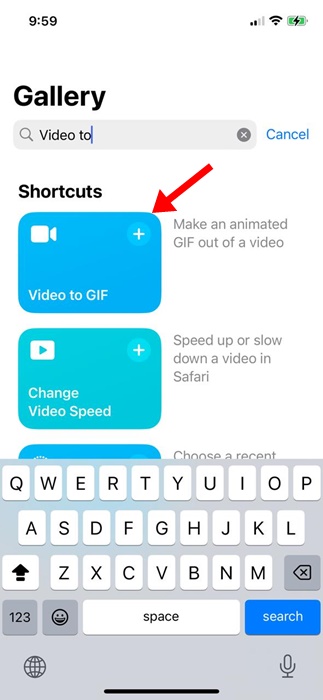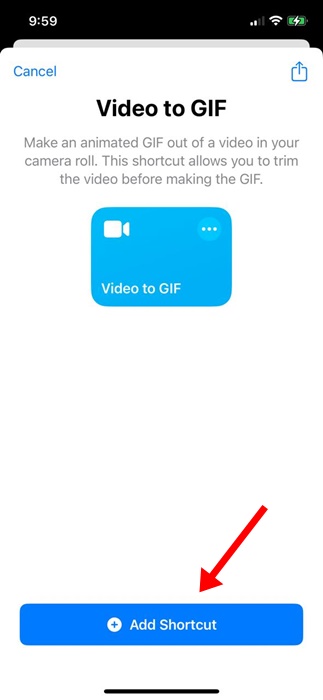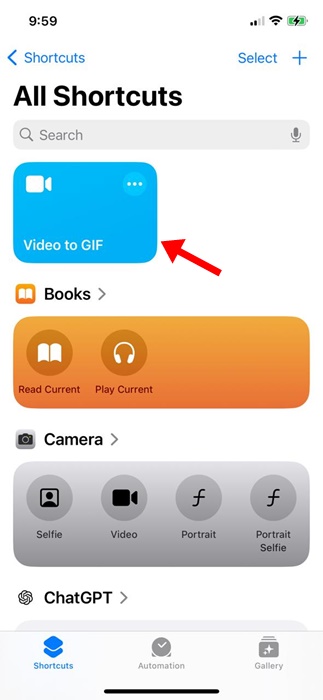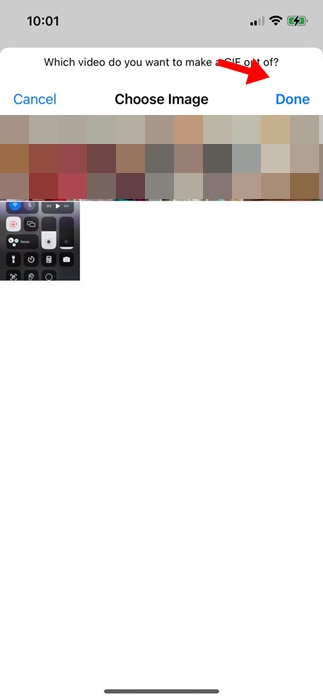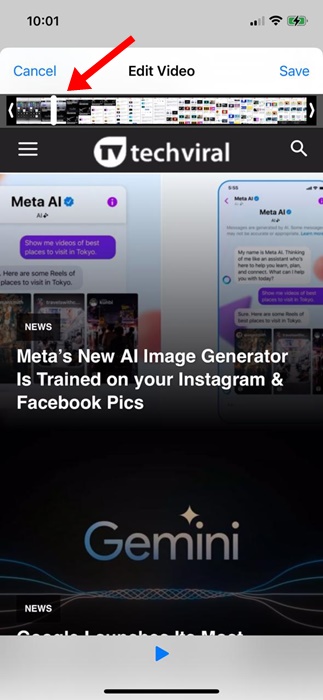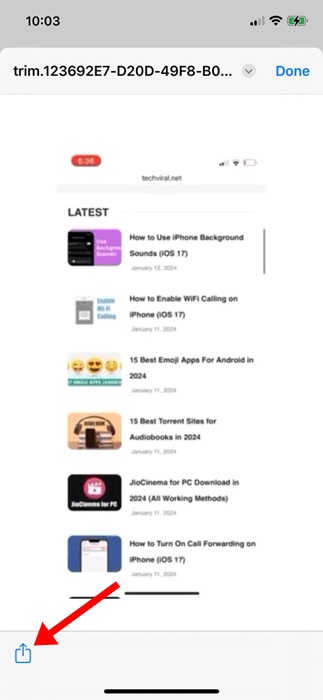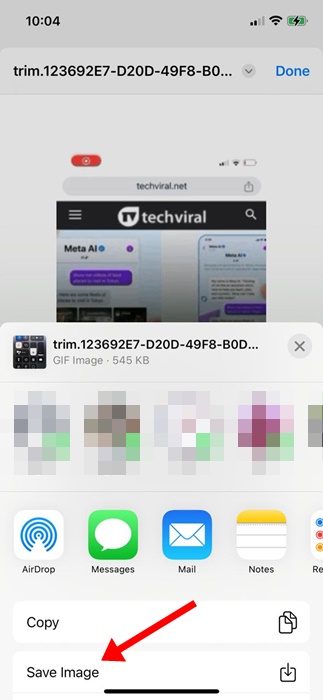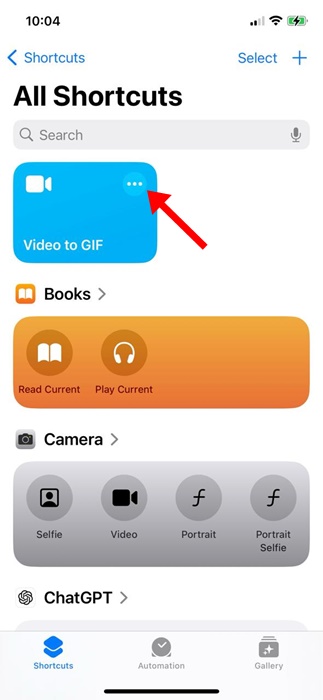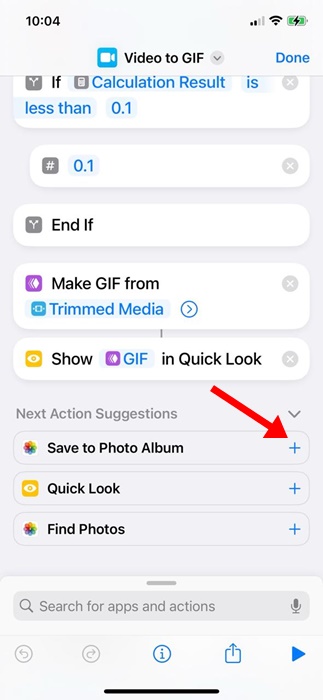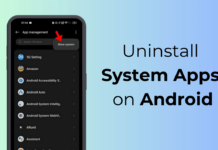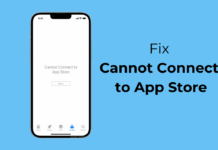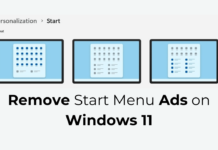Converting a video to GIF is super easy on iPhone, but you would be confused by the number of apps iOS has for this purpose. But? Do you really need a third-party app to turn video into GIF?
If you know how to use iOS at its full potential, you won’t require any third-party app to convert video into a GIF. You can utilize the Shortcuts app on your iPhone to convert your favorite videos into GIFs in seconds.
Yes, there are also free third-party apps for turning a video into a GIF on an iPhone, but you won’t need them until you want better GIF modification options. In this guide, we have shared the best method for doing so. Let’s get started.
How to Turn Video into GIF on iPhone
In this method, we will use the native Shortcuts app of the iPhone to convert a video into a GIF. Here’s how you can use the Shortcuts app to convert any video into a GIF on your iPhone.
1. To get started, launch the Shortcuts app on your iPhone.
2. When the Shortcuts app opens, switch to the Gallery tab at the bottom right corner.
3. Next, use the search field to find the ‘Video to GIF’ shortcut. Once the shortcut appears in the search result, tap on it.
4. On the Video to GIF Shortcut screen, tap the Add Shortcut button.
5. Next, switch to the Shortcuts tab at the bottom left corner.
6. Next, tap the Video to GIF shortcut on the All Shortcuts screen to run it.
7. Now, the shortcut will list all videos stored on your iPhone. Select the video that you want to turn into a GIF.
8. Once selected, you will get to the Edit Video screen. You can move the chevrons on either side of the scrubber to trim the video as you need it.
9. After trimming the video, tap the Save option at the top right corner. Now, you will get to see a preview of the GIF.
10. To save the GIF, tap the Share icon at the bottom left corner
11. On the Share menu, select the Save Image option.
That’s it! This is how you can turn any video into a GIF on your iPhone. You can follow this method to convert as many videos as you want to GIF.
How to Automatically Save the GIF to Photos App?
You can make a few changes to the video to GIF Shortcut to always save the GIF in your iPhone’s gallery. Here’s how to automatically save the converted GIF to the Photos app on iPhone.
1. Launch the Shortcuts app on your iPhone.
2. On the All Shortcuts screen, tap the three dots at the Video to GIF shortcut.
3. On the next screen, add the ‘Save to Photo Album’ action.
4. After making the change, tap on Done at the top right corner of the screen.
That’s it! From now onwards, the Shortcut will automatically save the GIFs to the Recent Albums in the Photos app.
So, these are some simple steps to turn a video into a GIF on an iPhone. The Video to GIF shortcut is great but lacks GIF customization options. You can unlock more GIF related features by using a third-party app. Let us know if you need more help converting video to GIF on your iPhone.