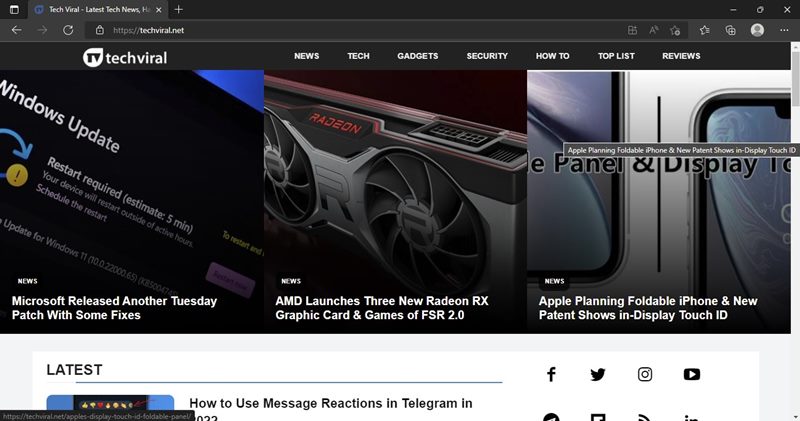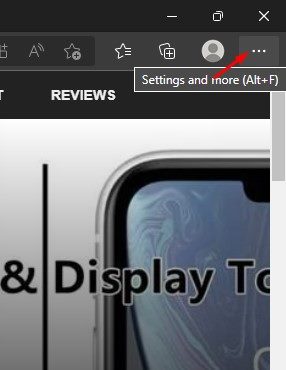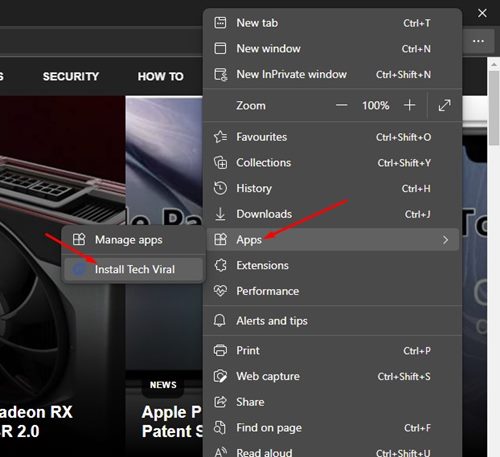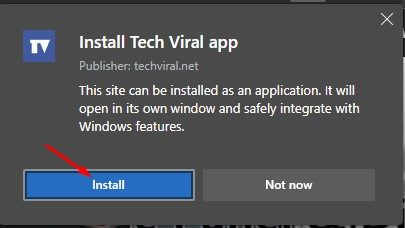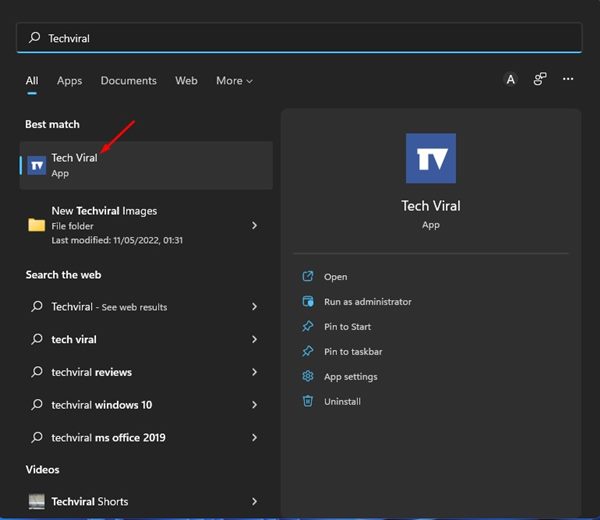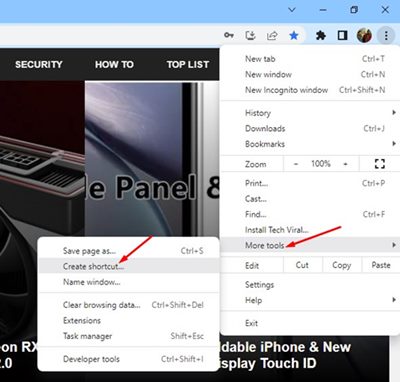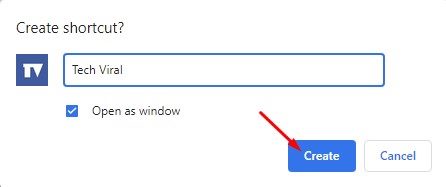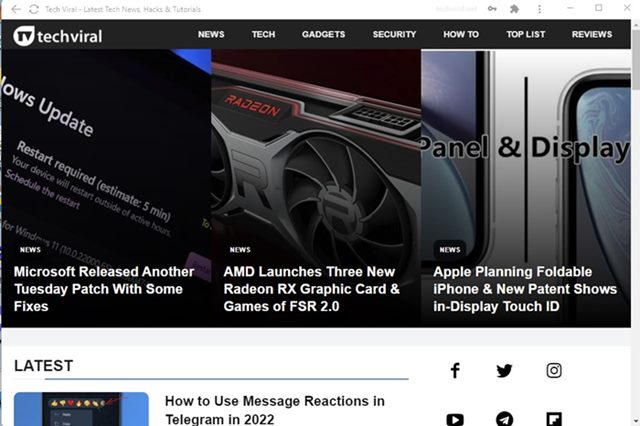A few days ago, we shared a guide on turning any website into an app on Android. Today, we will discuss the same thing, but this one is for Windows users. If you are a PC user and using Windows 11, you can turn any website into an app in easy steps.
Most of the web browsers available for Windows, such as Google Chrome, Edge browser, etc., provide you an option to install any website as a desktop application. So, if you want to install your favorite websites as an app on your Windows 11 PC, you are reading the right guide.
2 Ways to Turn Any Website Into Desktop App in Windows 11
In this article, we will share a step-by-step guide on how to turn any website into a desktop app in Windows 11. Let’s check out.
1) Install Sites as a Progressive web app on Microsoft Edge
You can use the Microsoft Edge browser to install any site as a progressive web app in Windows 11. Here’s what you need to do.
1. First, open the Edge browser and the site you want to install as an app.
2. Once done, click on the three dots displayed on the top-right corner of the screen.
3. From the list of options that appears, click on the Apps > Install (Site name).
4. On the Install app prompt, enter the app name and click on the Install button.
5. This will install a website as an app on your Windows 11. You can now launch your newly created app from the Windows 11 Start menu.
That’s it! You are done. This is how you can install a website as an app on Windows 11.
2) Install Website as an App via Chrome browser
Like the Edge browser, you can use the Chrome browser to install any website as an app on your Windows 11 computer. Follow some of the simple steps we have shared below.
1. First of all, open the Google Chrome browser. Next, visit the site which you want to install as an app.
2. Next, click on the three dots and select More tools > Create Shortcut.
3. On the Create Shortcut prompt, enter the name for your new app and check the ‘Open as window’ box. Once done, click on the Create button.
4. Google Chrome will now create the app for your site. You will find the new app on the Windows 11 Start menu.
That’s it! You are done. This is how you can install any website as an app using the Google Chrome browser.
So, these are the two best ways to install any website as an app on Windows 11. If you install your favorite sites as an app, you don’t need to open the web browser every time and enter the web address. The next time you want to access your favorite site, open Windows 11 Start menu and launch the app.