Learn the method to Update File In Google Drive Without Changing The Link that will help you when you face a need of changing the file or updating it again and again in the dry, with the help of guide discussed below.
[dropcap]M[/dropcap]ost probably, we get into the situation where we have multiple copies of same file saved on Google Drive, but when we upgrade version of Google Drive, it takes too much work to locate the files in the Drive. Due to having multiple copies of same file in Drive, it not only creates confusion but also takes precious stage space into the drive. Don’t you think that it could be easier to you if simply replace an existing file in G Drive with the new version inspite of uploading the separated file.? Now I am going to make aware you the procedure of Replacing files in Google Drive. So have a look on below steps to proceed :
Also Read: How to Save YouTube Videos On Google Drive
How To Update File In Google Drive Without Changing The Link
The method is quite simple and easy and you just need to follow up simple step by step guide to proceed and that we have just listed right below.
Also Read: How To Backup & Restore Whatsapp Chats With Google Drive
Steps To Update File In Google Drive Without Changing The Link:
1. Go to Google Drive and select the file that you want to update.
2. Right Click on that particular file, and choose “Manage Versions” from the menu and then click on “Upload new version” button (this will upload the update file to the Google Drive).
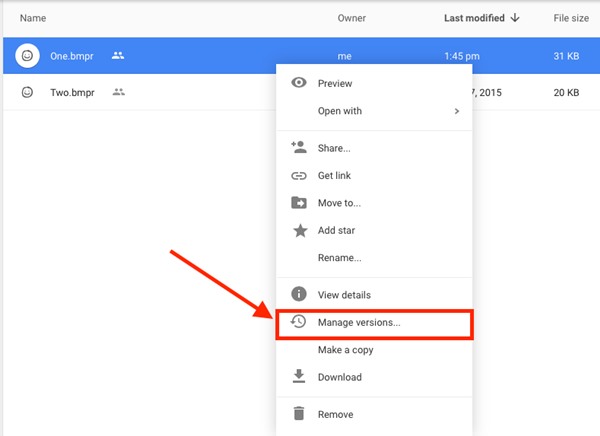
3. Now the file name and the file’s Url didn’t changed but all the old shared links will now automatically transferred to the new version of your file.
4. Thats it you are done, now the File get update without change of the link. This method will also be helpful in replacing the file in one format with another format. Suppose you have a video file in Google Drive that you want to replace it with a animation file of smaller size , the option “Manger Versions” will also have facility to do this and the shared link won’t change.
Guys, if you are using Dropbox and would like to update a share file in Dropbox without changing link, you just upload the new version of file in the same Dropbox folder. But here is one thing that you must know that when we upload a file in Dropbox and file with same name is already existing there, Dropbox will replace the Old file with the new one while the share link will continue to work. But in case of Google drive, we can have multiple file with same name consist in one folder and hence confusion.
Also Read: How to Convert WhatsApp Conversation Into TXT Format
So above guide is all about How To Update File In Google Drive Without Changing The Link. Use the method and it can be greatly helpful while managing multiple files in your google drive. Hope you like the guide, keep on sharing with others too. Leave a comment below if you have any related queries with this.


