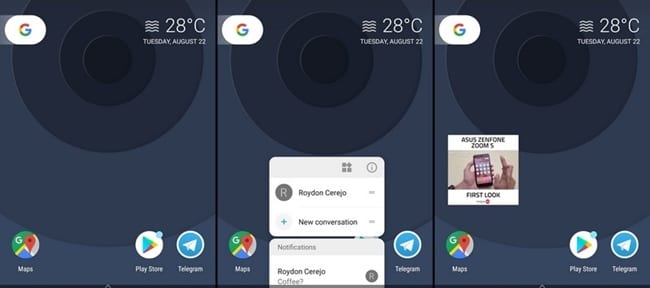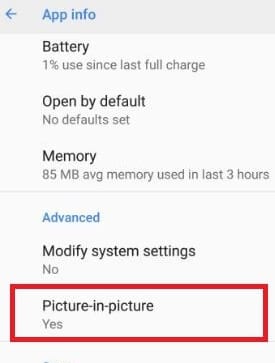Now you can Enable or disable Picture-in-Picture Mode in Android, which is just a custom inbuilt setting away from you. So have a look at the complete guide discussed below to proceed.
The Youtube app on Android already has a feature that could be stated as Picture-in-picture mode. With this feature, when the user taps or clicks on the back button while playing the video, the video gets shrunk and placed on the screen’s lower edge as a small playing media player. Thus the users could go on surfing youtube. Now this option in youtube is confined to the app itself, and no other apps can be used while it is running. The Picture-in-Picture mode inside the Android oreo is completely like that, but the only difference is that the users can shrink the media playback while they could also surf to any other app screen or interface.
The running apps or the media would keep running in the lower corner as a small part of the screen. The new users would not be able to use this feature, so we have written a whole about this feature in this article. This was the short introduction to this article, and now we are just heading to the part of this page where we have written about the method to use or disable the Picture-in-Picture mode in Android Oreo. If you are interested in knowing about the same, please read this article until the end of the guidance. So let’s begin with the main part of this article!
Also Read: Best Android Apps for Beginners
How to Use or Disable Picture-in-Picture Mode in Android Oreo
Also Read: Best Apps To Learn New Language In Android
1. Using Picture-in-Picture mode
To use this amazing functionality, you need to press the home button of your device while playing the media, and this will automatically shrink down the media playback to the container placed on the lower corner of the screen. The playback of the media would remain on running while you could surf through the user interface, open other apps aside from it, and do any actions behind the small container. You can also move around this playing media container, resize it, click on it, and the options for various other actions relating to the container would arise on the screen.
The headphones icon on tapping would make the video run in a background where you would only hear the audio. There are no issues or complexities when you need to access this small container of playing media, and you can easily get familiar with its usage.
2. Disable Picture-in-Picture Mode
Now for some reason, the users might not want the media to fly over the screen in a small house every time the home button is clicked. So there is a solution for the same, and these users could disable the Picture-in-Picture mode on their Android Oreo. Go to the system settings inside the Android through the notification panel gear icon. Inside there, select the Apps and Notification option, and then under there, expand the Advanced menu by clicking on it. Find the Special app Access option and click on it; you will see several options under there as a list. Search for the Picture-in-Picture option under there and tap it to skip to the particular screen for it. Slide the toggle to off from there to switch this function off, and you will be all done. As you can find, the method is all reversible, and you could enable the function again by using the above method and swiping the toggle to On.
Also Read: Best Android Oreo Tips and Tricks
Finally, you are at the end of this post, and possibly you would have got to know about the exact method of using the Picture-in-Picture mode in the Android Oreo version, and also you have got about the method to disable this function too. Thank you for reading this post and the particular information provided here. We hope that you might have benefitted from this article, and probably you would have also found this article to be focused on the point. If you liked this article and the information provided here, please take some more time to share it with others so that they can also grab the same information. Also, write about our work in the comments below; we value your suggestions and opinions!