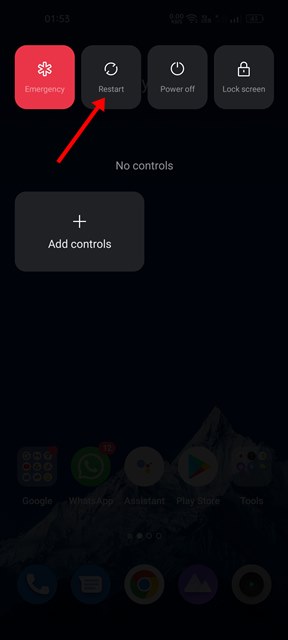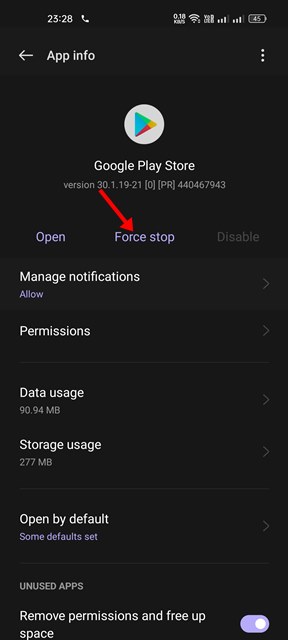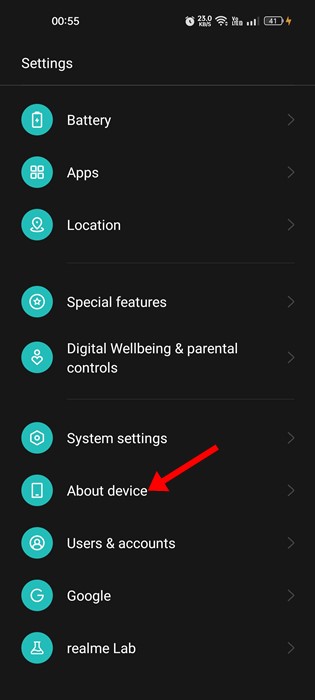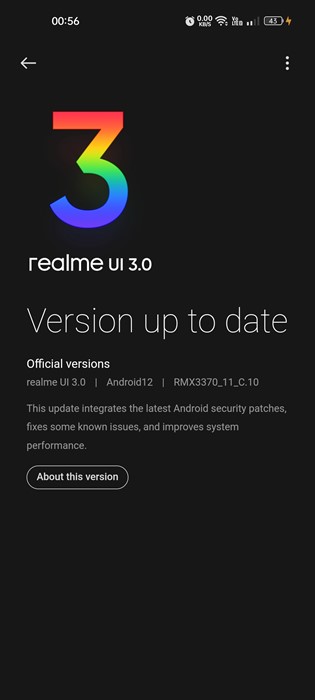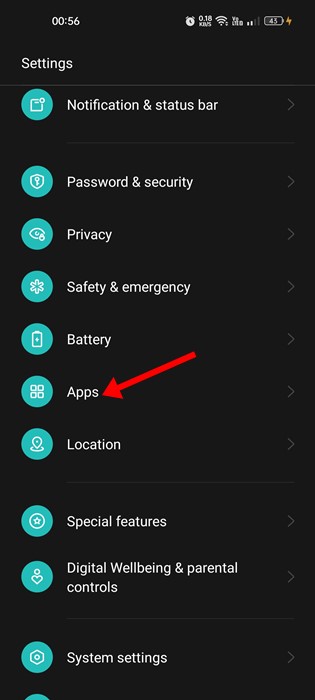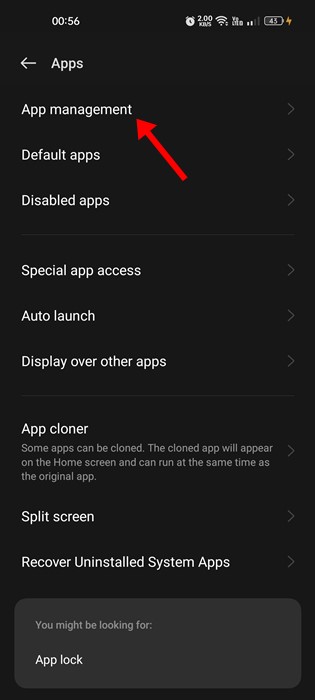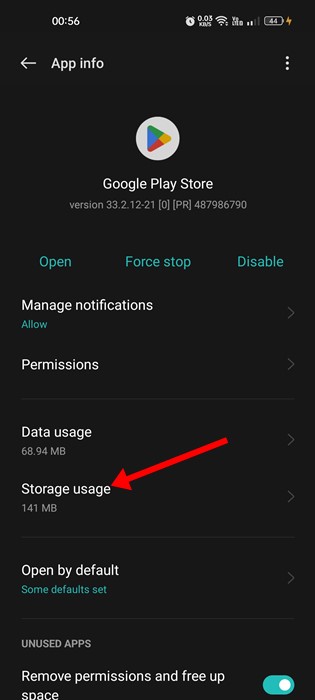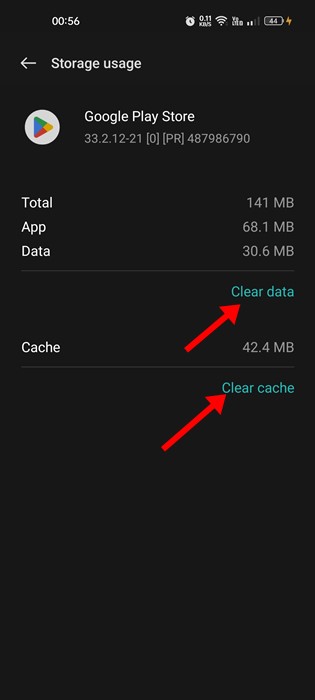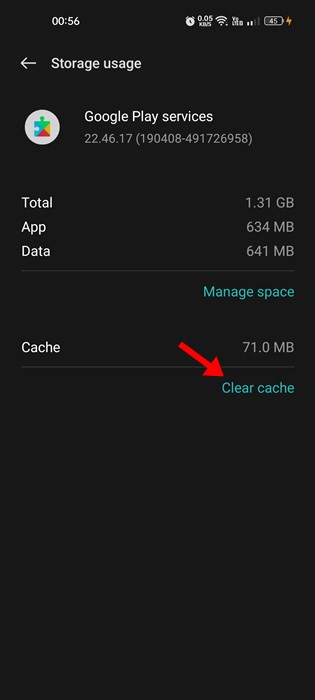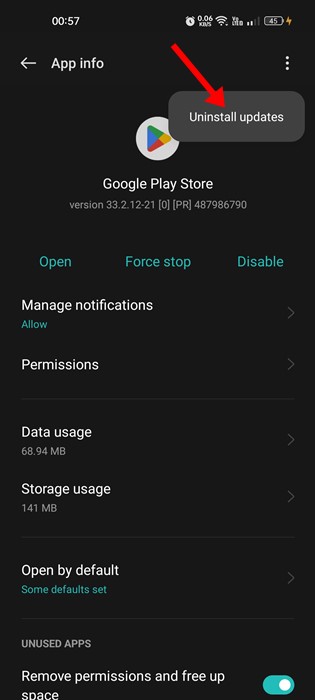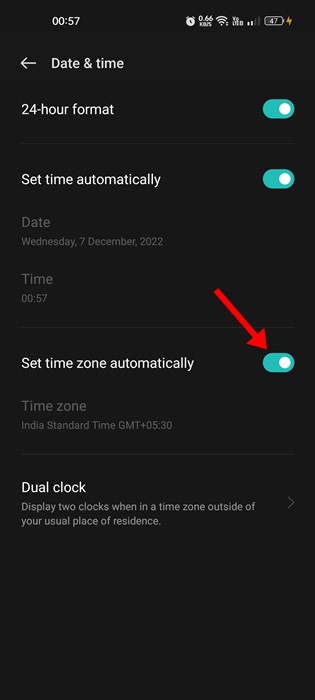If you are an Android user and download apps from the Google Play Store, you may often see an error message saying, ‘Your device isn’t compatible with this version. ‘ This error message appears while downloading specific apps from the Google Play Store.
When this error appears, you won’t have the Install button. So, if you see this message while downloading specific apps, there’s no way to download it from the Google Play Store.
However, have you ever wondered why the ‘Your Device Isn’t Compatible with this version’ appears on the Google Play Store and how it can be fixed? This article will discuss this particular Google Play Store error message. Let’s get started.
Why ‘Your Device Isn’t compatible with this version’ error appear?
If you carefully read the error message, you will know the actual reason for the error message. The error message means your device isn’t compatible with the app you’re trying to download.
While publishing apps on the Google Play Store, the App developer picks devices to run the app. So, if the app developer hasn’t chosen your device, you will see this error message.
Also, some of the apps are available in selected countries. So, if you are trying to download an app that is unavailable in your region, you will see this error message.
Sometimes, an outdated Android version leads to the ‘Your device isn’t compatible with this version’ Google Play Store error.
How to Fix ‘Your Device Isn’t Compatible with this version’ Error
Now that you know the reason behind this Google Play Store error message, you should resolve it. While it’s an incompatibility error you can’t easily rule out, you can try some basic tips to resolve it.
1. Restart Your Android Smartphone
Restarting has no direct link with the App compatibility on Android, but there’s no harm in restarting a device. A simple restart can rule out Google Play Store bugs that can raise compatibility issues.
So, if the error message appears on the Google Play Store, press the power button and select the Restart option. After the restart, open the Google Play Store and install the app again.
2. Force Stop the Google Play Store
Maybe you are getting the ‘Your Device isn’t compatible’ error because of a Google Play Store bug or a glitch. Since you don’t know the actual reason, force stopping the Google Play Store app can turn out to be useful.
You should force stop the Google Play Store if the app is misbehaving or not working as it sholuld. Here’s how you can force stop Google Play Store on Android.
- Long press the Google Play Store app icon on your home screen and select App Info.
- On the App info screen, tap on Force Stop.
This will immediately force stop the Google Play Store on your Android. Once done, re-open the Google Play Store and try to install the app again.
3. Update Your Android Version
The app you are trying to download may be designed to run only on the latest version of Android. So, if you try to install such apps, you will see the compatibility error message.
You can easily fix the ‘Your device isn’t compatible with this version’ error message by updating your Android version. To update your Android device, follow the steps shared below.
1. First, open the Settings app on your Android smartphone.
2. On the Settings app, scroll down and tap on the System.
3. On the System, scroll down and select About Device.
4. Now, on the About Device screen, check for the system updates.
Please note that the steps to update Android vary from device to device. If you don’t know how to check for updates on your smartphone, Google it. After updating your Android version, open the Google Play Store and try to install the app.
4. Clear the Google Play Store & Services Cache
If the ‘Your device isn’t compatible with this version’ error message still appears while installing apps, you must clear the Google Play Store and Services cache file. Here’s how you can do it.
1. Open the Settings app on your Android smartphone and select Apps.
2. On the Apps screen, tap on the App Management option.
3. On the App management page, find Google Play Store and tap on it. Next, tap on the Storage usage option.
4. On the Storage Usage for Google Play Store, tap the Clear Cache button. You also need to tap on the ‘Clear data’.
5. Now move back to the previous screen and tap on Google Play Services. On the Storage usage for Google Play Services, tap the Clear cache.
That’s it! After doing this, restart your Android smartphone. After the restart, open the Google Play Store and log in with your Google Account. Once logged in, try to download the app again.
5. Uninstall the Google Play Store Update
If the app was available for download before but now shows the ‘Your device isn’t compatible with this version’ error, you need to uninstall the recent Google Play Store Update. It’s easy to uninstall Android’s recent Google Play Store update. For that, follow the steps shared below.
1. Open the Settings app on your Android smartphone and select Apps.
2. On the Apps screen, tap on the App Management option.
3. On the App management page, find Google Play Store and tap on it. Next, tap on the three dots in the top-right corner and select Uninstall updates
That’s it! This will uninstall the recent Google Play Store update from your smartphone. Once done, try downloading the app from the Google Play Store again.
6. Correct the Data and Time of your Android
Many users have claimed to fix the ‘Your device isn’t compatible with this version’ error message by correcting the date & time.
So, if your smartphone shows an incorrect date & time, you will face problems downloading apps from the Google Play Store.
Not only that, but many of your Android apps will stop working if the date & time is wrong on your device. So, ensure your phone has the correct date & time to resolve the Google Play Store error message.
7. Try a Different App Store
Google Play Store may be the best destination for Android apps & games, but it’s not the only one. Less popular App Stores for Android exist and won’t prevent you from installing incompatible apps.
We have already shared a list of the best Google Play Store alternatives for Android. You can go through that list and pick a different App Store.
8. Sideload the App
If you still can’t download your app from the Google Play Store, you must sideload it on your Android device.
You can grab the Apk file for the app you’re trying to download from third-party app stores such as Apkpure. Once downloaded, you can sideload it on your Android smartphone.
However, before sideloading apps from Android, you need to enable the ‘Unknown Sources’ or ‘Install Unknown Apps’ option from Settings > Apps & Notifications > Special app access > Install unknown apps.
Once done, tap on the Apk file you have downloaded from the third-party app stores and install the app on your Android device.
Also read: Best Android Apps Not Available on the Google Play Store
So, these are some of the best methods to fix ‘Your device isn’t compatible with this version’ on Android. If you need more help resolving the Google Play Store error message, let us know in the comments below.