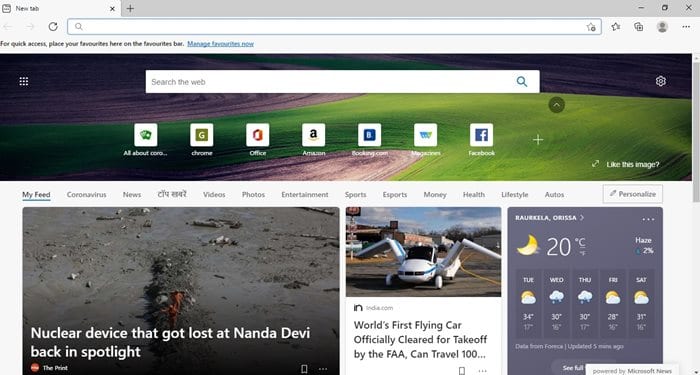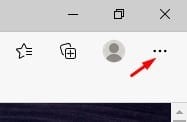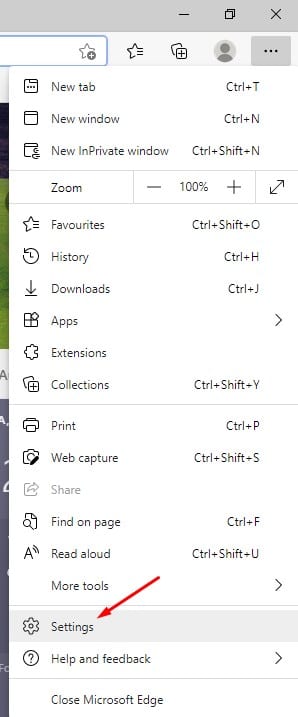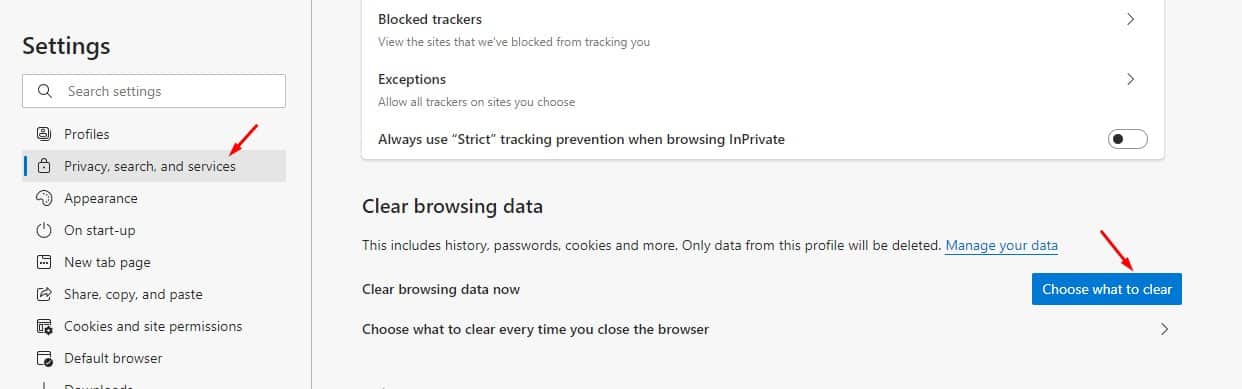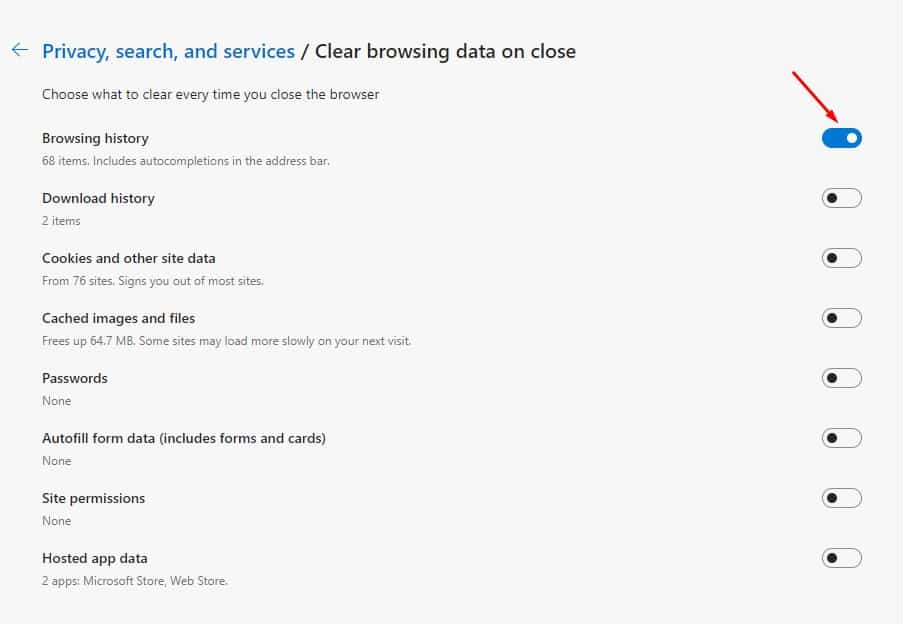Microsoft’s new & improved Edge browser is no less than Google Chrome when it comes to features. Although Google Chrome is right now the best web browser for desktops, it still lacks many essential features. Also, RAM management is pretty bad on Google Chrome web browser for desktop.
Microsoft’s new Edge browser is pretty fast, and it now uses a Chromium-based engine. That means that you can now install Chrome Extensions and themes on the Edge browser. Among all other Edge browser features, Sleeping Tabs & Vertical Tabs were the most prominent ones.
The improved Edge browser also offers lots of useful security features like inPrivate mode, tracking protection, etc. If you are someone who takes security & privacy very seriously, you might not want the Edge browser to keep a permanent record of every site you have visited.
Microsoft’s new Edge browser has a feature that automatically destroys all your browsing history every time you quit the program. The quality is different from the InPrivate mode, as it makes your browsing history but removes it upon the exit.
Steps to Automatically Delete Microsoft Edge Browsing History On Exit
In this article, we will share a detailed guide on how to make Edge browser automatically delete your History. Let’s check out.
Step 1. First of all, open Microsoft Edge browser on your computer.
Step 2. Now click on the three dots, as shown in the screenshot below.
Step 3. From the list of options, click on ‘Settings’
Step 4. Click on the option ‘Choose what to clear every time you close the browser’ option.
Step 5. On the next page, select the data type that you want to clear. To remove the browsing history, enable the toggle button behind the ‘Browsing history’ option.
Note: If you are unable to use the feature, or if the feature is not working, then you might be running an outdated version of Edge. So, make sure to use the latest version of Microsoft Edge.
That’s it! You are done. Now Microsoft Edge will automatically delete your browsing history on Exit.
So, this article is all about how to delete Microsoft Edge browsing history on Exit automatically. I hope this article helped you! Please share it with your friends also. If you have any doubts related to this, let us know in the comment box below.