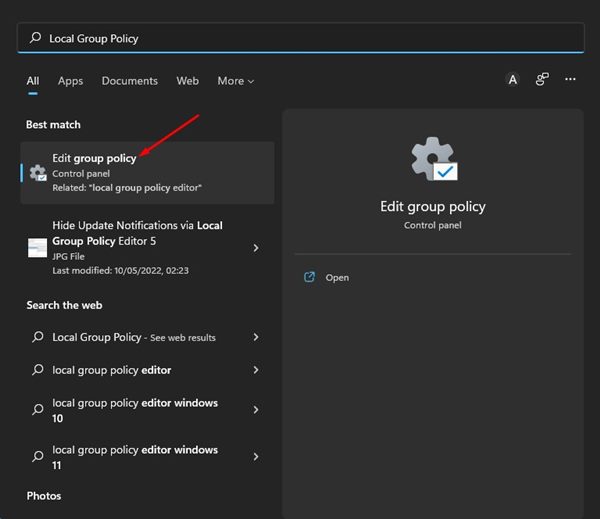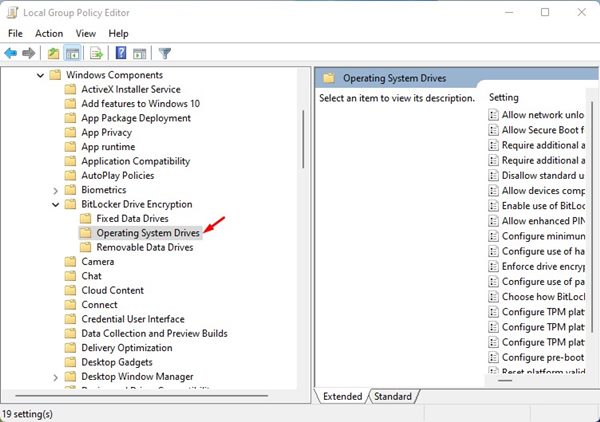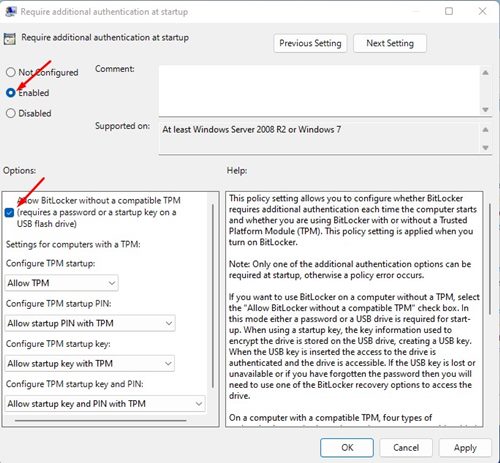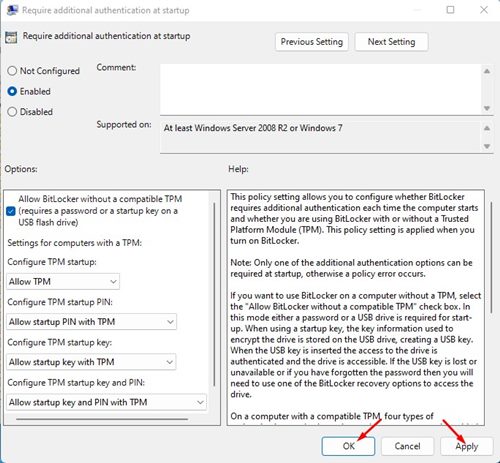Windows 11 has a security feature called BitLocker that can encrypt your drive. BitLocker encryption is underrated, but it’s a great security feature that has the potential to prevent unauthorized access to your files and documents stored on your device.
However, just like every other drive encryption tool for Windows, BitLocker also has a few requirements. For instance, BitLocker is designed to run on a computer that has Trusted Platform Module (TPM) enabled. TPM is also a requirement for installing Windows 11, but you can’t run BitLocker without modifying the Local Group Policy if you have bypassed it.
Steps to Use BitLocker on Windows 11 Without TPM
So, if you are willing to run BitLocker file encryption on a computer without Trusted Platform Module, you need to make a single change to the Local Group Policy Editor. Here are some simple steps to use BitLocker file encryption on Windows 11 without TPM. Let’s get started.
Use BitLocker without TPM via Local Group Policy Editor
We will change the Local Group Policy Editor to run BitLocker without a compatible TPM in this method. However, if you run BitLocker without TPM, a password or a USB drive is required for startup.
1. First, open the Windows 11 search and type in Local Group Policy Editor.
2. On the Local Group Policy Editor, navigate to the following path:
Computer Configuration > Administrative Templates > Windows Components > BitLocker Drive Encryption > Operating System Drives
3. On the left pane, find and double click on the Require additional authentication at startup.
4. On the Window that appears, select Enabled.
5. Under the options, check the Allow BitLocker without a compatible TPM option.
6. Once done, click on the Apply button and then on the Ok.
This will enable BitLocker on Windows 11 without a trusted platform module (TPM). After making changes to the local group policy, you can set up BitLocker encryption on your drives.
How to Setup BitLocker on Windows 11?
After following the above method, you will be able to use BitLocker functionality on your Windows 11, regardless of whether TPM is enabled or disabled.
Setting up BitLocker is a lengthy process, but we have shared a detailed guide. You get two different drive encryption options available on Windows 11 – BitLocker and BitLocker to Go.
BitLocker encrypts your internal drives, whereas the BitLocker to Go is designed for encrypting removal data drives. You can set up BitLocker on Windows 11 by following our detailed guide.
If you are looking for ways to enhance the security of your Windows 11 and prevent unauthorized access to your files & folders, it’s best to enable and use BitLocker drive encryption. The method we have shared would help you enable & use BitLocker on Windows 11 without TPM.