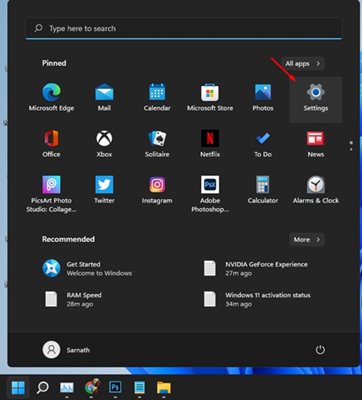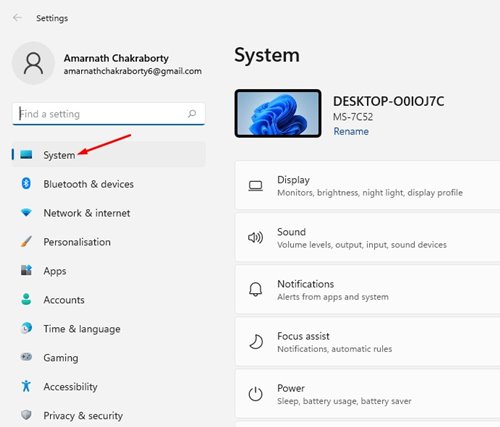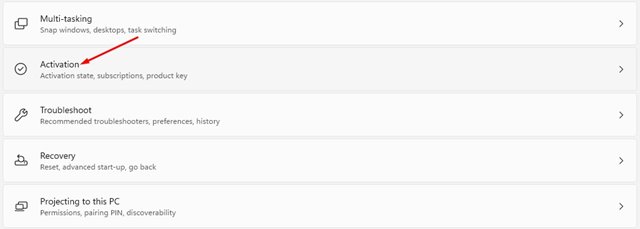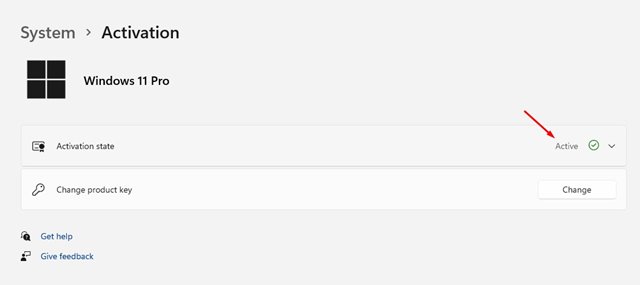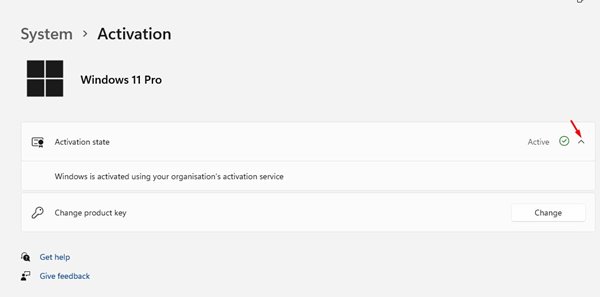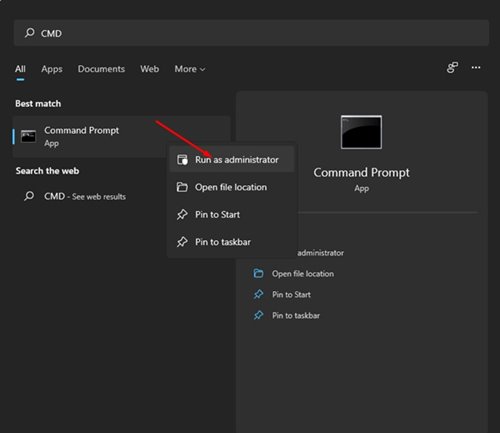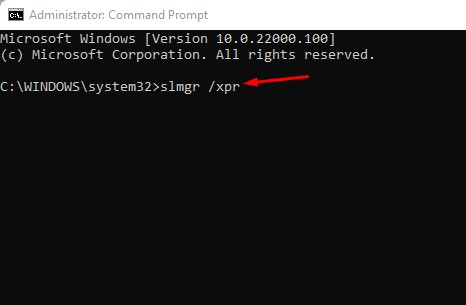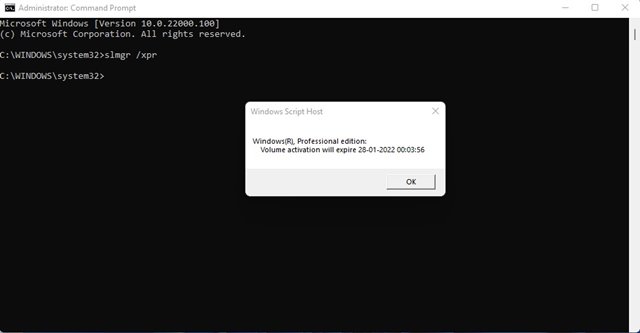A few weeks ago, Microsoft introduced its new operating system – Windows 11. After that, Microsoft released its first and second preview build of the new operating system to the users who have joined the Windows Insider Program.
In fact, a few days ago, Microsoft released the second preview build of Windows 11 to the beta users. That means that users who have joined the Windows Insider Program with the beta channel can now install Windows 11 for free.
If you are using an activated Windows 10 and planning to switch to Windows 11, you won’t need to purchase any activation license. However, if you have performed a clean installation of Windows 11, you might need to activate the operating system to enjoy its full features.
Also Read: How to Download & Install Windows 11 Beta On Your PC (Full Guide)
Methods to Check if Windows 11 is Activated or Not
So, if you cannot figure out whether Windows 11 is activated or not, you are reading the right article. Below, we have shared a step-by-step guide on how to check if Windows 11 is activated or not. So, let’s check out.
1. Using the Settings App
Well, in this method, we are going to use the Windows 11 Settings app to confirm whether the operating system is activated or not. Just follow some of the simple steps given below.
Step 1. First of all, click on the Windows 11 Start button and click on ‘Settings.’
Step 2. On the Settings page, click on the ‘System‘ icon. The System icon is located on the left pane.
Step 3. On the right pane, click on the ‘Activation‘ option.
Step 4. You will now see an option for ‘Activation State.’ It will tell you whether Windows 11 is activated or not.
Step 5. Click on the Dropdown menu behind the Activation state to see more details.
That’s it! This is how you can check if your Windows 11’s activation status.
2. Using Command Prompt
Command Prompt is indeed a great utility of the Windows operating system. It can be used to check the Windows 11 activation status. Follow some of the simple steps given below.
Step 1. First of all, click on the Windows 10 start button. On the Search bar, type in ‘CMD.’
Step 2. Right-click on the Command Prompt and select the ‘Run as administrator’ option.
Step 3. On the Command Prompt window, type in the code given below and hit the Enter button.
slmgr /xpr
Step 4. The above command will open a small Windows Script host displaying the activation status.
That’s it! This is how you can use Command Prompt to check the activation status of Windows 11. You can also check
This guide is all about how to check if Windows 11 PC is activated or not. I hope this article helped you! Please share it with your friends also. If you have any doubts related to this, let us know in the comment box below.