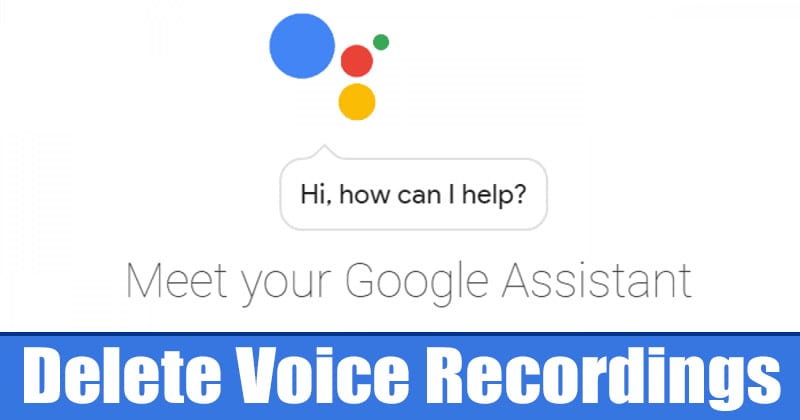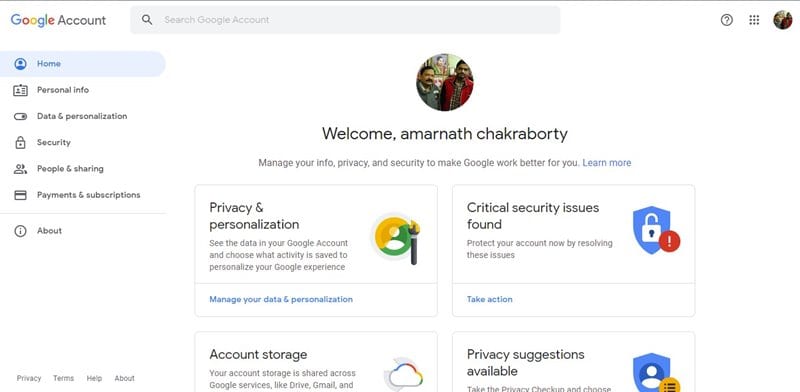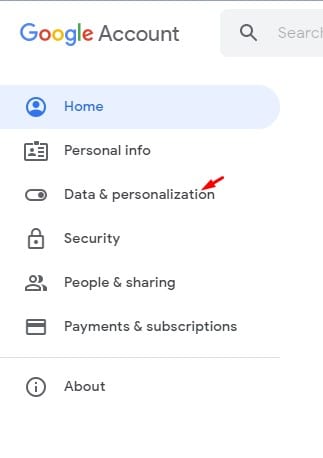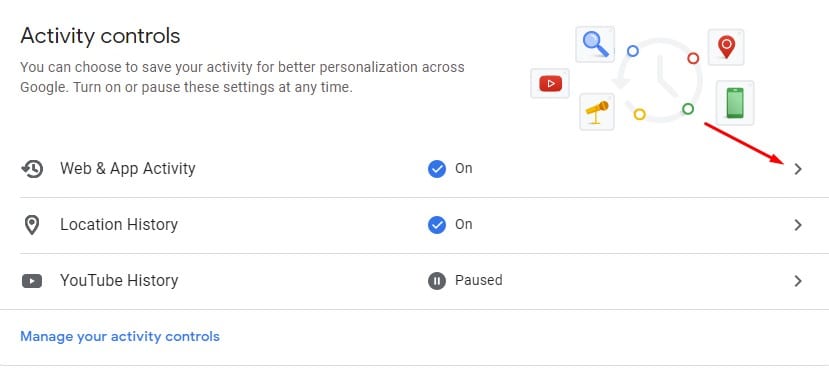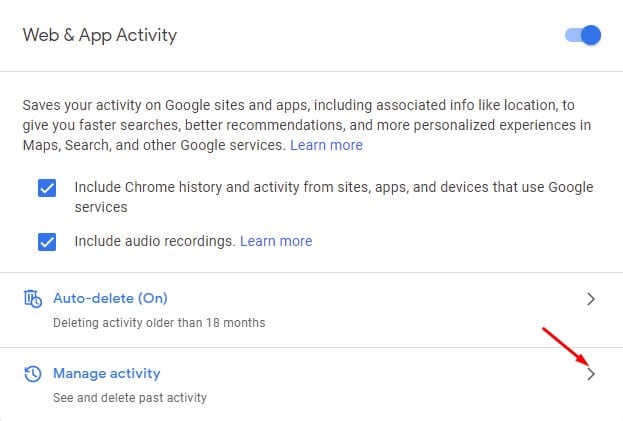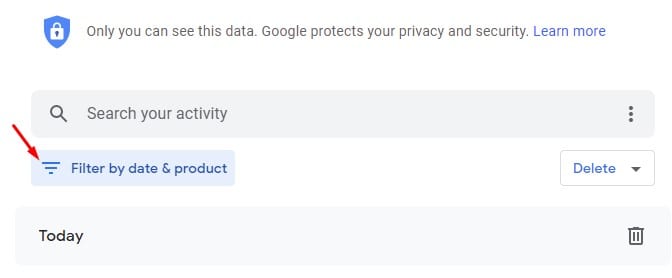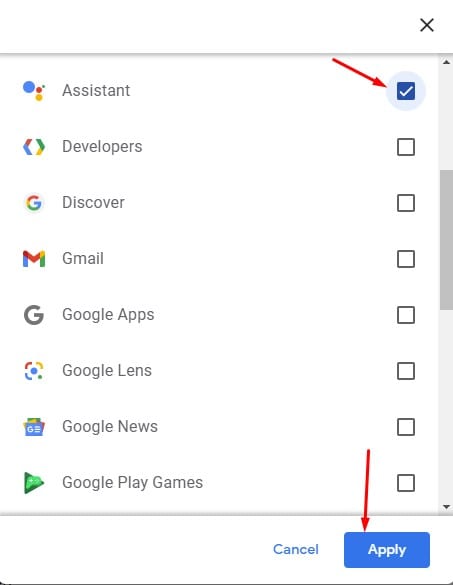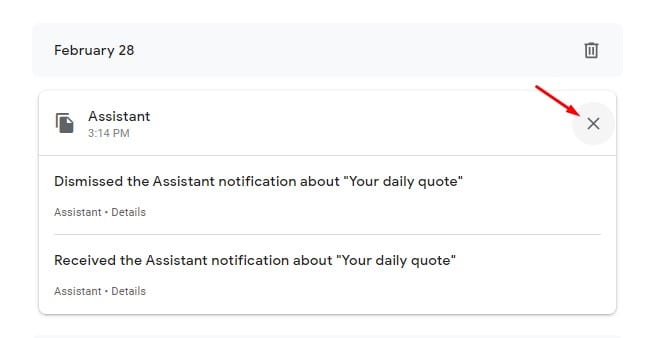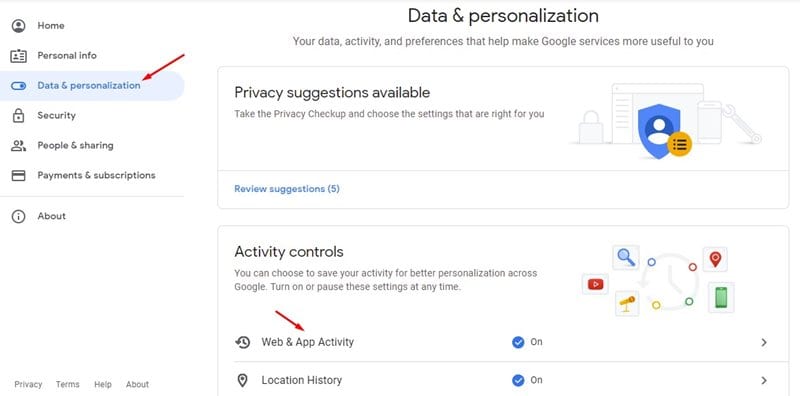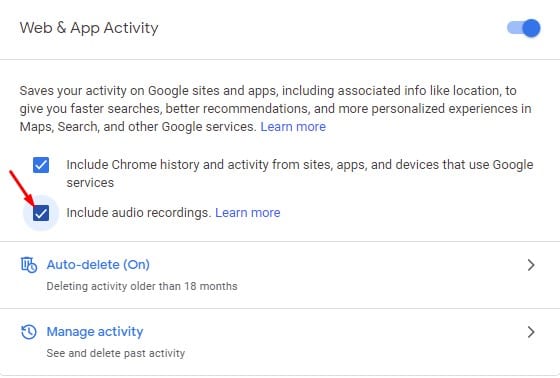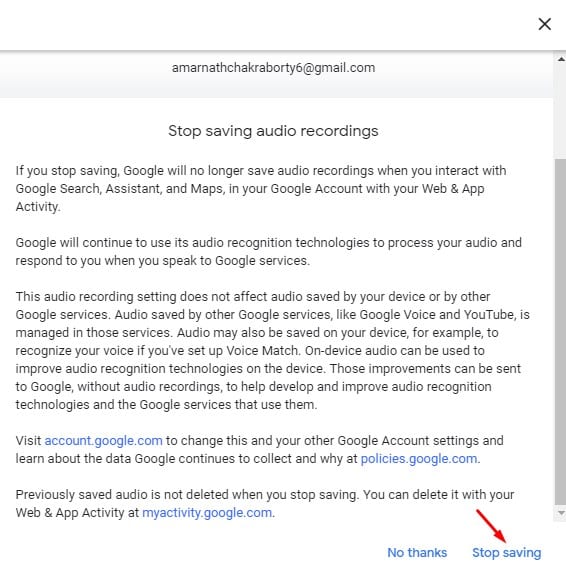Let’s admit, virtual assistant apps like Google Assistant, Cortana, Alexa, Siri, etc., help us in multiple ways. They not only make our life more comfortable, but they are also fun to use. On Android, you get Google Assistant to perform a wide range of tasks like making a call, controlling media playback, playing music, and more.
Although Google Assistant adds a lot of convenience to our life, it not good from the privacy front. You won’t believe it, but everything you say to Google Assistant is being recorded. According to Google, it records your voice commands only when the process is initiated with the ‘Hey Google’ or ‘Ok Google’ command.
Google uses your voice records to improve Assistant’s voice-matching and responding service. Although the practice of recording your voice data sounds scary, Google does offer you a handful of options to control over what is stored. Google provides several methods to deal with all voice recordings, and you can even opt-out of Recordings altogether.
Also Read: How to Disable Google Assistant on an Android Device
Steps to View & Delete Google Assistant Recordings
In this article, we will share a detailed guide on how to delete Google Assistant recordings. Also, we will tell you how to opt-out of Google Assistant recordings altogether. Let’s check out.
Step 1. First of all, open your favorite web browser and head to the myaccount.google.com webpage. Sign in with the account that you use on Assistant-powered devices.
Step 2. On the Google Account page, click on the ‘Data & Personalization’
Step 3. Under the Activity Controls, click on the Web & App Activity.
Step 4. On the next page, click on the Manage Activity option.
Step 5. Next, click on the ‘Filter by date & product.’
Step 6. On the next pop-up, select ‘Assistant‘ and click on the ‘Apply‘ button.
Step 7. The next page will show all Google Assistant queries. To remove the data, click on the ‘X’ icon.
Step 8. If you want to completely opt-out of recordings, visit myaccount.google.com.
Step 9. Now click on the ‘Data & Personalization’ tab and click on ‘Web & App Activity.’
Step 10. On the Web & App Activity page, uncheck the box next to the ‘Include Audio Recordings’
Step 11. On the confirmation popup, click on the ‘Stop Saving’ option.
That’s it! You are done. This is how you can delete Google Assistant recordings.
So, this article is all about how to delete Google Assistant Recordings. I hope this article helped you! Please share it with your friends also. If you have any doubts about this, let us know in the comment box below.