Learn how to try an excellent Windows 10 feature, Enable and Use Handwriting Input in Windows 10, by which you can make your PC understand how you can interact with it for any input.
Until now, you must have read our many tutorials related to Windows 10 to learn lots of new things. And today, we are again here with a new cool trick of windows 10 that you will surely love to try. That is the method to use handwriting input on your PC. The scheme will make your work easier and more comfortable because handwriting is more accessible than typing the keyboard keys. So have a look at the tutorial below.
The keyboard is the fastest known method to type in any text field while using the computer device. For many other controls and surfing keyboard is preferred by almost everyone using computer devices. For some reason, some people tend to use touch panels to control their computer system and even for typing purposes. People familiar and more natural with the touch panel for text input on their computing device would find it reasonable that Windows 10 have this feature inbuilt.
Using the graphics tablet and the Handwriting Recognition on Windows 10, any user can easily input their text in their writing style. Moreover, they could prefer it to all of their work and override the need to use the keyboard and the mouse. Theoretically, it is more sensible and much easier to enable and work on the Handwriting input in Windows 10, but, it is slightly complex to work on all that.
For the guidance of the users, we have written about all the ways and methods to enable and use the Handwriting Input in Windows 10. If you also wish to know about this feature and its usage, read the whole article now! As we had discussed every aspect in detail that you will need to implement this in your Windows PC.
Also Read: How To Create Undeletable & Unrenamable Folder In Windows
Enable or activate the Handwriting Input feature on Windows 10
The method is quite simple and easy; you need to follow some simple step-by-step guides that will help you implement this. This is one of the most excellent features of Windows 10 that you can try.
And even a nontech guy can also implement this as this will help the person make their daily routine work more accessible. So follow the below steps to proceed.
Also Read: How to Change the Colour of a Folder In Windows
Enable or activate the Handwriting Input feature on Windows 10:
1. Right-click on the taskbar on your Windows 10, then click on the”show touch keyboard button” from the options. This will make the touch keyboard visible on your screen.
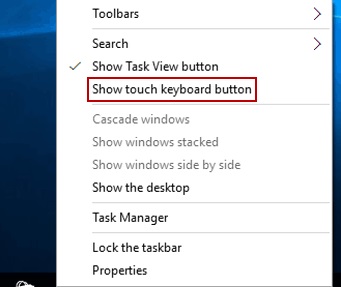
2. Next, click on the touch keyboard on your toolbar. The process is to activate the handwriting input feature. And when it’s activated, simply proceed to the next step.
3. Now, you can use this keyboard to enter text through the graphics tablet connected to your Windows device. Your editor’s screen will get split into parts with computer inputs and handwriting inputs that will write on your Windows 10 PC.
4. Your next step will be handwriting recognition,n, where you will feed your writing styles into your PC. Here external hardware devices can be helpful as they will give you a better grip on handwriting.
Handwriting the Text:
The process is simple: click anywhere in the text field and start typing with your hands on the touch tablet. The intelligent system inside will recognize your input and transform it into the corresponding text.
Also Read: How To Remotely Control Another Computer Without Any Tool In Windows 10
To improve handwriting recognition, go to the control panel and click on the language option. Click on the Options next to your selected language and then click again on “Personalize handwriting recognition“. And here, the recognition process will start, where you will tell your PC what to remember.
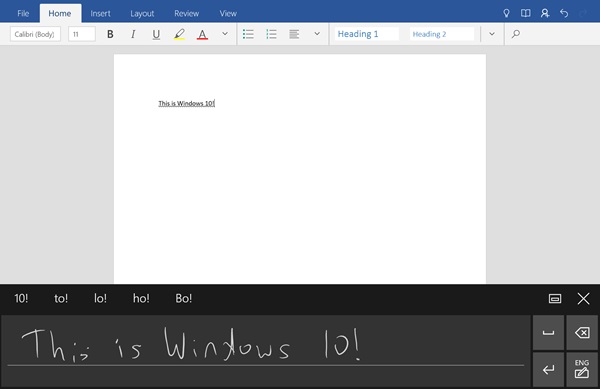
This will open up the handwriting recognition wizard, from where you have to name the device to learn your input style. You must correct the mistakes several times until the device fully knows your type.
Keep doing it to make it even more perfect every time! If you try random words or patterns, your PC will attempt to accurately record what you are trying to make your PC understand. Please d. So spend some time on this to make it more perfect and accurate.
Also Read: Top 10 Best Antivirus Software For Windows 10
Finally, after reading all of the above articles, you have reached the end where you have successfully gained the entire procedure of using of Handwriting Input feature on Windows 10.
I hope that you might not have left with any issues or conflicts regarding its usage, but if there are some conflicts or complexions regarding the Handwriting Input feature, please contact us or below. We will try our best to help you sort out the issues or problems!



