If you have been using Apple iPhone for a while, you might know that the mobile operating system doesn’t play nice with other operating systems like Windows, Android, and Linux.
iPhone users often complained about a shortage of WiFi apps to transfer files from iOS to PC.
If we talk about file transfer, there’s a shortage of WiFi file transfer apps. However, a few best ones are still available on the iOS app store that lets you transfer files wirelessly via WiFi.
I use any third-party iOS app to transfer files via WiFi between iOS and Windows PC.
Transfer Files Wirelessly Between iPhone and PC (5 Best Apps)
This article will list some of the best WiFi file transfer apps for iPhones. With these apps, you can quickly transfer files wirelessly from iPhone to PC.
Since these apps rely on WiFi to exchange files, the file transfer speed is also relatively high. Let’s check out the apps.
1. Air Transfer
Air Transfer is possibly the best and oldest file transfer app for iPhone, available on the iOS app store. This app lets you quickly transfer files between PC and iPhone or via iPhone to PC. To use this app, you must ensure the desktop and iDevice are connected to the same WiFi network.
Once connected, it will provide a URL you must enter on your desktop web browser. The web interface will let you upload or download files via WiFi.
2. SHAREit
SHAREit has been on the news for various reasons, but it’s still a great app to transfer files between devices. SHAREit is a cross-platform tool that requires a WiFi connection to exchange data. With SHAREit, you can wirelessly share photos, videos, audio, and other files on your phone or computer.
To use Shareit, open the app on your iPhone and tap the ‘Connect Now’ button. Now on your Windows 10 PC, tap the ‘Scan to Connect’ and scan the QR code to finish the connection process. Once connected, you can transfer any file type from iOS to Windows PC.
3. AirDroid
AirDroid is the easiest and best means to transfer files between devices. With AirDroid, you can transfer files between Android to Windows, Windows to Android, iOS to Windows, iOS to Mac, and more. The good thing about AirDroid is that it doesn’t require any desktop client installation. One can use AirDroid from the web browser; head to web.airdroid.com and scan the QR code via the mobile app.
After the QR code scanning, AirDroid will load all the iOS files on the web browser. From there, you can transfer files between devices.
4. FSharing
FSharing may not be a top-rated iOS to Windows file-sharing app, but it still does its job well. FSharing is an app that allows you to share files like images, videos, audio, and documents via a WiFi network.
The app turns your iOS devices into a WiFi-shared drive, making it visible and accessible from your local network. Uniquely, one can access cloud storage apps like Dropbox and Google Drive with FSharing.
5. Cloud Storage Services
Cloud Storage Services might not be an appropriate solution to transfer files between iOS and PC, but you can rely on it if you have high speed and unlimited internet. The benefit of using Cloud Storage services is that your files will be stored securely for a longer time. Even if you don’t want to download the files from cloud storage, you can access them anytime.
Cloud storage services increase internet consumption rates and reduce storage usage. Cloud storage services like Dropbox and Google Drive automatically sync the content on all connected devices. First, you must log in with your respective devices’ cloud accounts.
This article is about transferring files wirelessly from iPhone to PC. I hope this article helped you! Please share it with your friends also. If you have any doubts, let us know in the comment box below.

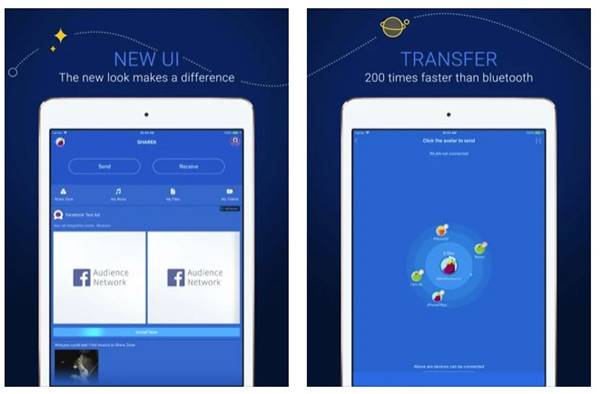
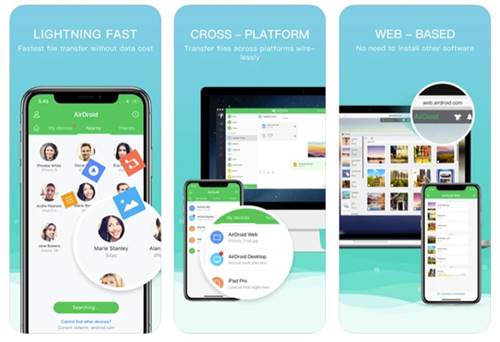
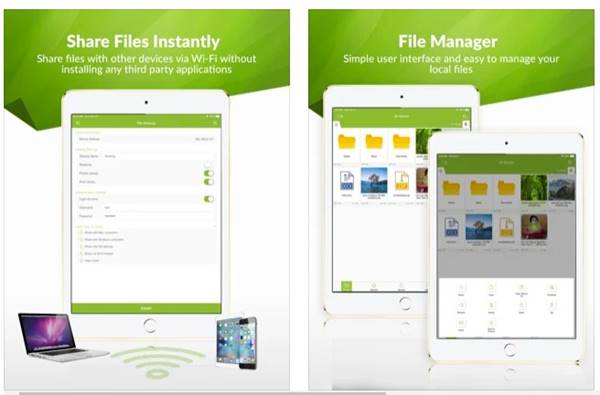




Thank you so much for sharing this. God Bless You. 🙂