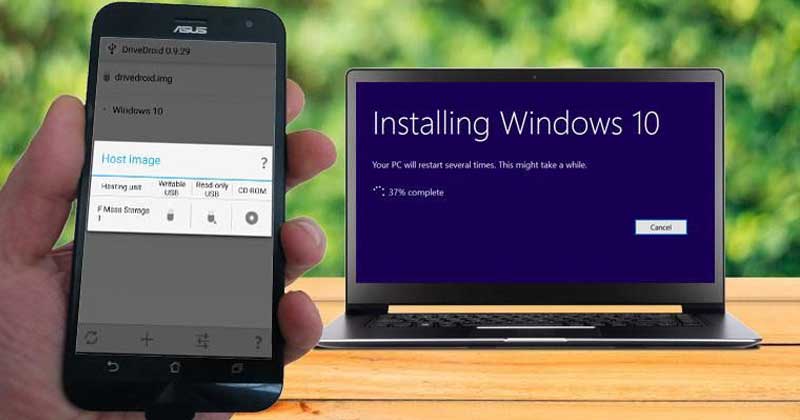A few years ago, DVDs and CDs used to be the only option to install Windows operating systems on a desktop computer & Laptop. However, things have changed now. These days, users can install Windows from a USB flash drive.
Installing Windows 10 from a USB flash drive is pretty easy, but what if you don’t have a USB stick?
In that case, you can utilize your Android device to install Windows 10 on a PC. Yes, your Android device can install Windows 10 on a desktop computer or laptop. But, the only thing is that you need to have a rooted Android device.
Install Windows 10 From an Android Smartphone
To install Windows 10 from an Android device, you need to use the DriveDroid app. DriveDroid is an Android app that allows you to mount ISO file and make it act as an installation media. DriveDroid can be used to install Linux and Windows 10 operating system.
Requirements:
Before following the method, please make sure to meet the requirements.
- A rooted Android smartphone.
- At least 5GB of free space on your Android device.
- The ISO file of the Windows operating system.
- USB Cable to connect Android with PC.
In case, if you don’t have a rooted device, then you need to follow the guide – How To Root Android.
Windows 10 ISO File
If you don’t have Windows 10 ISO files, then we recommend you to download it from the Microsoft Store. Or else, you can follow our guide:
If you meet all the requirements, follow the steps given below to install Windows 10 from Android.
DriveDroid Initial Setup:
Step 1. First of all, Install & run the Drivedroid app on your Android device.
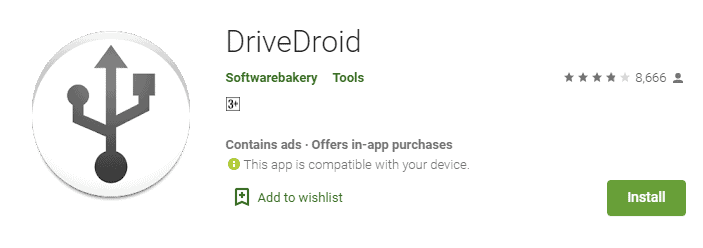
Step 2. Once done, open the app and tap on the ‘Setup’ button.
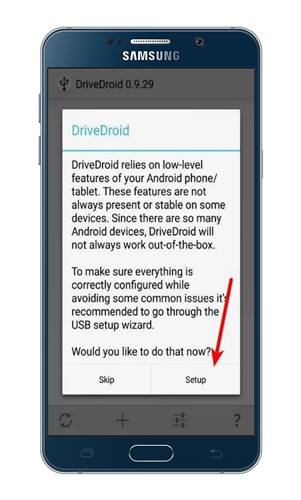
Step 3. On the next page, tap on the ‘Acquire root’ option. This will grant the app root access.
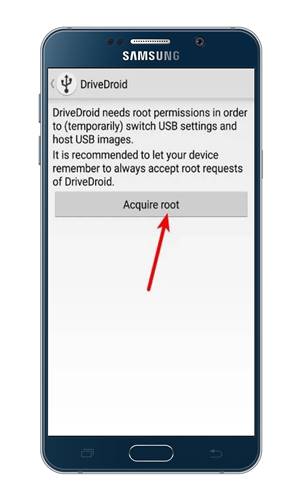
Step 4. Now you need to connect your Android device to PC via USB Cable.
Step 5. Once done, on the mobile app, select the ‘Standard Android Kernel’ option.
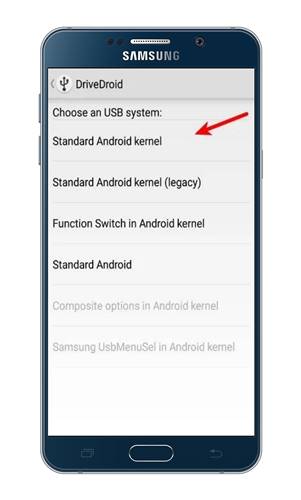
Step 6. If everything went right, then you will see your Android device mounted as a USB drive or CD drive on your PC’s file explorer.
Note: If your device doesn’t show up in the PC’s file manager, then move to the previous page and select a different USB system.
Create Bootable Windows 10 Image:
After setting up the DriveDroid, you need to mount the Windows 10 ISO file on DriveDroid. Just make sure that your Android device remains connected to the PC from beginning to the end.
Step 1. Launch Drivedroid and tap on the (+) button. From the menu that appears, select ‘Add an image from file’ option.
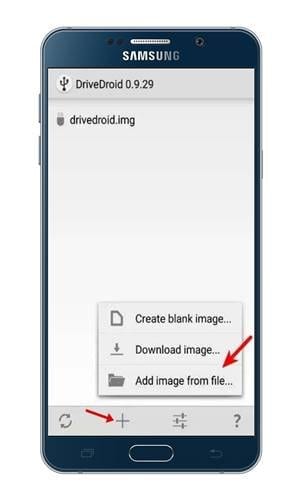
Step 2. Now you need to locate the Windows 10 ISO file.
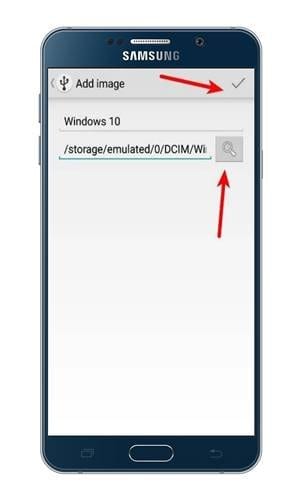
Step 3. Tap on the newly added entry, and select the hosting option.
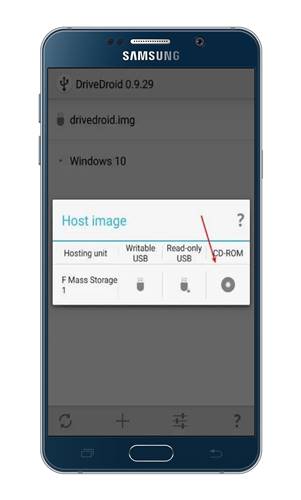
That’s it! You are done. Now the Windows 10 image will be mounted. Just reboot the PC and boot from the newly created boot option.
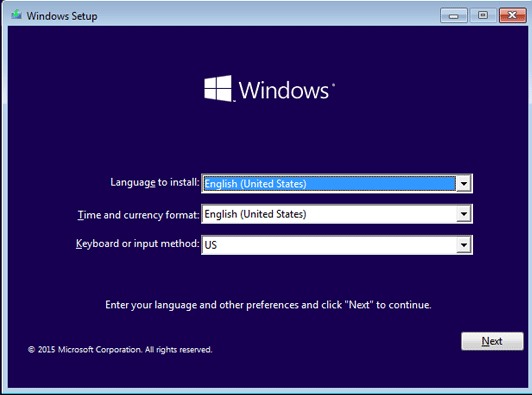
So, that’s all from us for today! You can easily install Windows or any other operating system on your PC via DriveDroid. I hope this article helped you! Please share it with your friends also. If you have any doubts, please let us know in the comment box below.