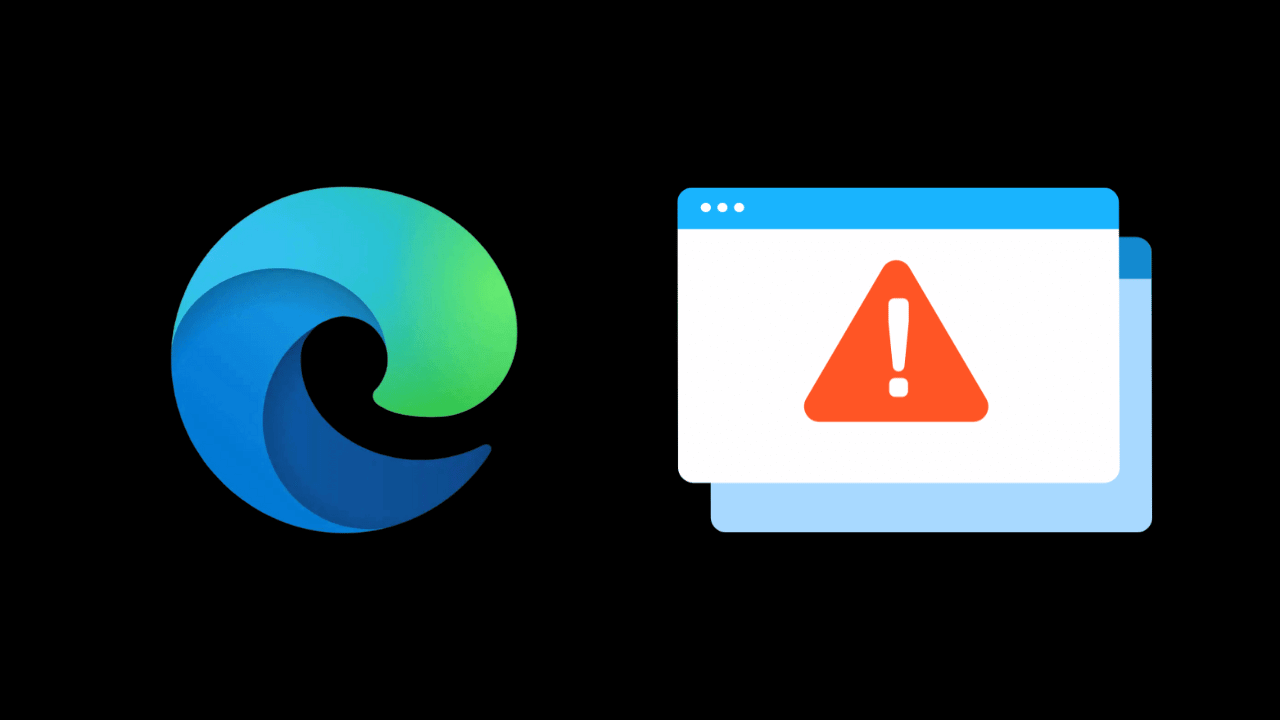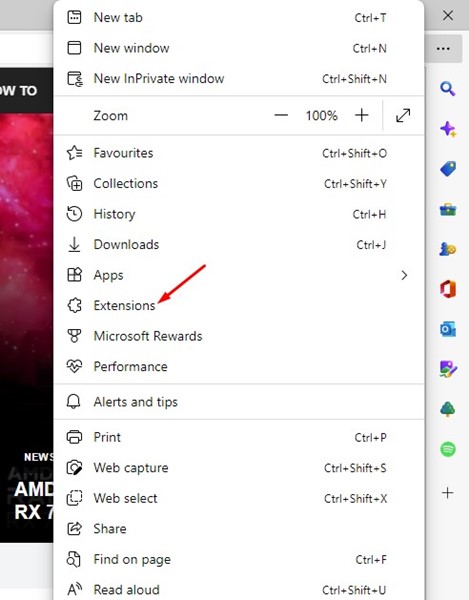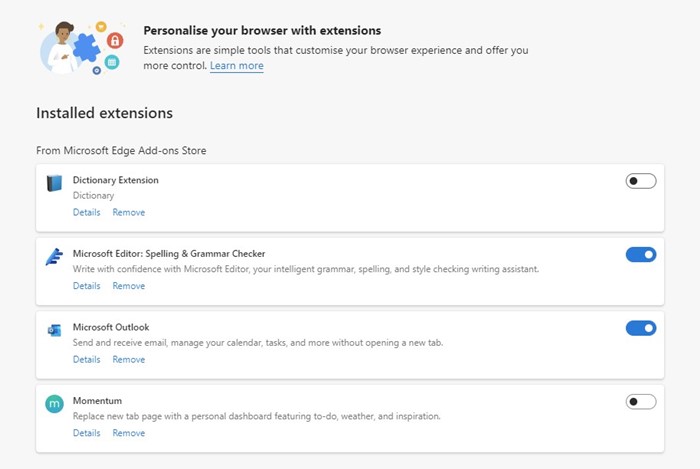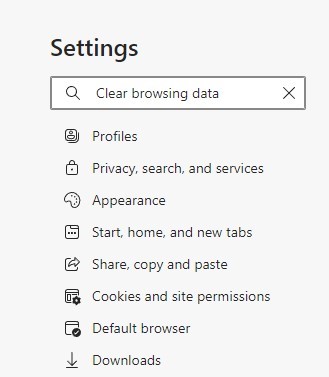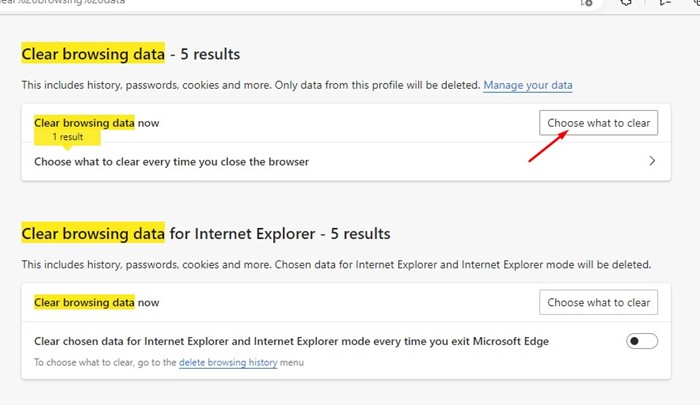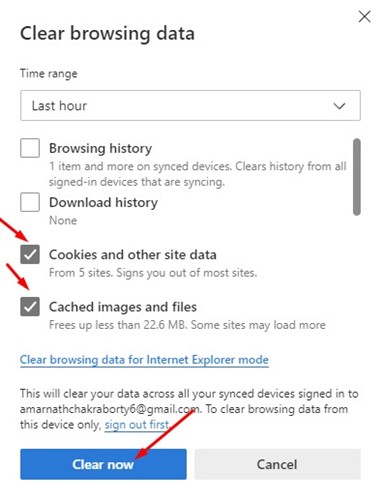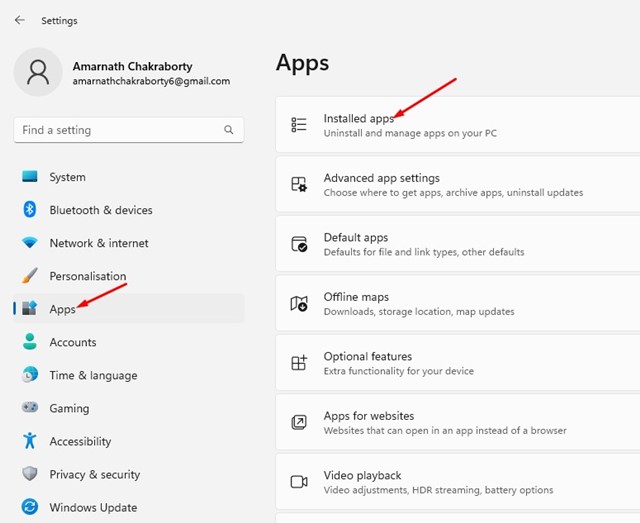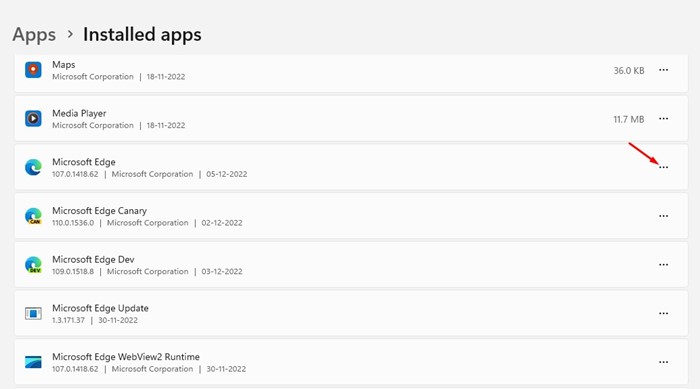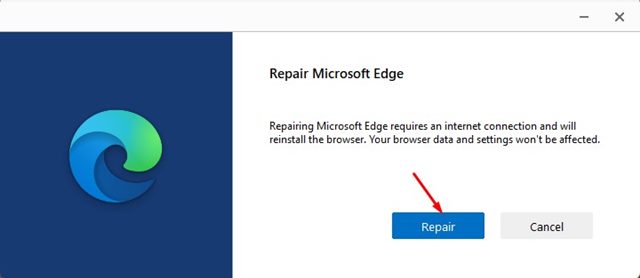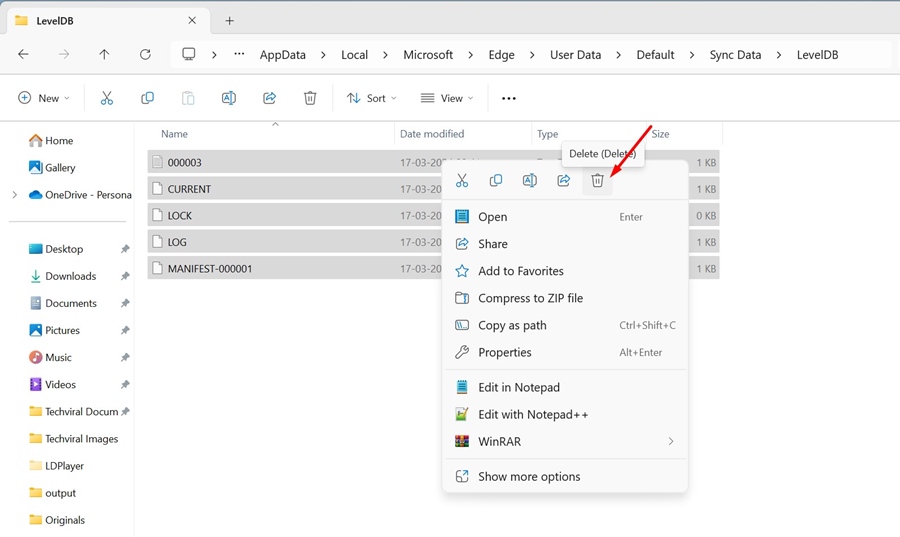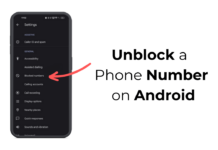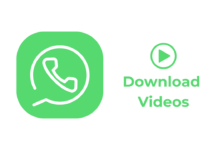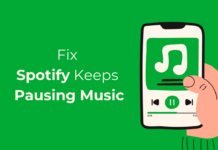Microsoft Edge is indeed a great web browser, but it’s not as stable as Google Chrome. Due to instability, bugs, glitches, and other problems, users often face problems using the Microsoft Edge browser on their PCs.
Recently, Windows users have been found facing an unusual Edge browser problem. According to the users, the Microsoft Edge for PC keeps closing and opening randomly. The problem mainly appears while launching the Edge browser for the first time after a restart.
Microsoft Edge Keeps Closing and Opening? 8 Ways to Fix it
So, if you’re a Microsoft Edge user facing similar issues, follow this guide. Below, we have shared some simple methods to fix Microsoft Edge Keeps closing and opening by itself.
1. Check Third-Party App Interference
Third-party app interference is the leading cause of Microsoft Edge closing upon opening. You need to recall whether you’ve just installed a third-party software or game and started to face the problem.
If it is, you need to remove the software or game from the PC. If you can’t recall the apps/games, you can prevent those apps from running on Startup from the Taskmanager > Startup > Disable (apps).
2. Disable the VPN or Antivirus Software
By Antivirus software, we don’t mean Windows Security. We are talking about the third-party antivirus program that may be on your computer.
Third-party security programs often come with a firewall system that can block Microsoft Edge from making a connection.
The same goes for VPN apps as well. So, you need to turn off the VPN software, Proxy settings, and third-party Antivirus software you’re using on your computer.
3. Disable the Extensions You use on Microsoft Edge
If you can keep Microsoft Edge open on your computer, you can try disabling the extensions installed on the web browser. Here’s what you need to do.
1. Launch the Microsoft Edge browser on your computer.
2. When the Edge browser opens, click on the three dots at the top right corner.
3. On the Edge menu, select Extensions.
4. On the Installed extensions screen, turn off the extensions you don’t use or feel suspicious.
That’s it! After making the change, relaunch the Microsoft Edge browser and check whether it still closes randomly.
4. Clear the Microsoft Edge Cache
Outdated or Corrupted Edge browser cache is another prominent reason for browser keeps closing and opening randomly issue. Hence, you can try clearing the existing cache file and see if it helps.
1. Open the Microsoft Edge browser on your computer.
2. Next, click on the three dots at the top right of the screen.
3. On the Microsoft Edge menu, click on Settings.
4. Next, type in Clear browsing data in Settings.
5. Next, click on the Choose what to clear button.
6. At the Clear browsing data prompt, select Cookies and other site data, Cached images, and files. Once selected, click the Clear Now button.
That’s it! This is how you can clear the Microsoft Edge cache on Windows 11.
5. Repair the Microsoft Edge Browser
The next best thing you can do to fix Microsoft Edge, which keeps closing and opening by itself, is to repair the web browser. Follow the steps shared below to restore the Edge browser on your PC.
1. Click the Windows 11 Start button and select Settings.
2. When the Settings opens, navigate to the Apps > Installed Apps.
3. Find the Microsoft Edge browser and click on the three dots next to it.
4. On the option that appears, select Modify.
5. On the Repair Microsoft Edge prompt, click on Repair.
That’s it! This will repair the Microsoft Edge browser on your computer. After the process, continue using the web browser and check if the issue persists.
6. Delete the LevelDB Folder
Many Microsoft Edge users have found the fix for the browser closing immediately upon opening the issue. You can try deleting the LevelDB folder from the following path.
- Open the File Explorer on your Windows 11 PC.
- Next, navigate to the path we have shared below:
C:\Users\username\AppData\Local\Microsoft\Edge\User Data\Default\Sync Data\LevelDB
Note: Replace <username> with the actual username of your Windows user account.
- Delete all files present in the LevelDB folder.
That’s it! After deleting the files in that folder, launch the Microsoft Edge browser and check whether you are still facing the issue.
7. Scan your PC with Malwarebytes
Even though Windows Security is excellent, some malware can still go through the security protection and create unusual problems.
It’s possible that the Microsoft Edge browser is infected with malware; hence, it automatically closes and opens.
It’s recommended that you perform a full PC scan with Malwarebytes, which is more powerful than Windows Security. Here’s how to run the scan.
1. Download & install the latest version of Malwarebytes on your computer.
2. Launch the app and switch to the Dashboard.
3. On the Security section, click on the Scan button beside the Scanner.
That’s it! This is how you can run a full scan with Malwarebytes. This will find and remove all hidden malware from your device.
8. Perform a Clean Boot
If you cannot use the Microsoft Edge browser due to its random closing & opening, it’s time to perform a clean boot.
Clean boot will disable all third-party processes and run only on selected Microsoft processes. Check whether the Microsoft Edge keeps opening and closing issue is fixed on Clean Boot.
1. Press the Windows Key + R to open the RUN dialog box. On the RUN dialog box, type msconfig and press Enter.
2. On the System Configuration screen, switch to the Services.
3. Check the Hide all Microsoft Services and click Disable all.
4. Open Taskmanager and switch to Startup. On the Startup, right-click on the applications and select Disable.
5. Close Task Manager and click on Apply on the System Configuration panel.
After making the change, restart your PC. This will clean boot Windows 11. Now you just need to check if Microsoft Edge still acts weird.
So, these are some of the best & working methods to fix Microsoft Edge keeps opening and closing issue on Windows. If you need more help on this topic, let us know in the comments. Also, if you find this guide helpful, don’t forget to share it with your friends.