Let’s admit; there’s no shortage of photo editing apps for Android. Just search for photo editing apps on the Google Play Store, and you will be flooded with hundreds of options. Although there are plenty of photo editing apps available for Android, only a few of them have managed to stand up to the expectation.
One such app is known as Snapseed. For those who don’t know, Snapseed is one of the best photo editing tools available for Android and iOS. Google backs the app and it’s one of the advanced photo editing apps out there.
The photo editing app, of course, Snapseed is said to provide photoshop type editing features on smartphones. Since Photoshop is a premium tool, users are now searching for ways to run Snapseed on PC.
Snapseed For PC
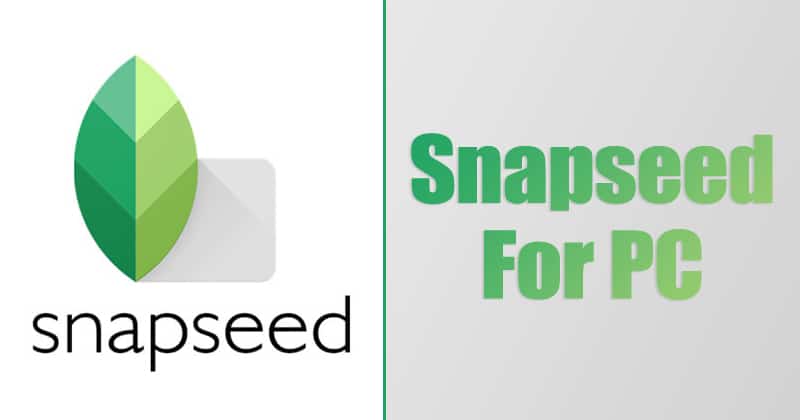
Snapseed doesn’t have any standalone app for PC platforms. So, users need to depend upon the emulators and Android virtual platforms to run Snapseed on PC. Running Snapseed on PC is technically possible, but you need to follow some methods which we will be sharing below.
Before we share with you the methods to run Snapseed on Windows, let’s check out some of its features.
Features of Snapseed Mobile App
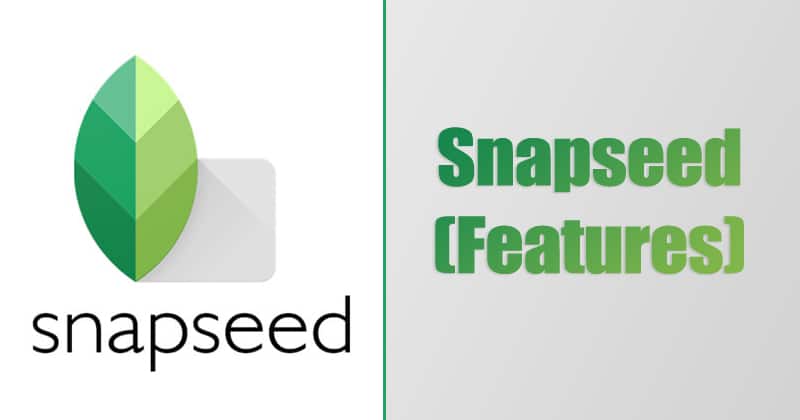
Snapseed is the king in the photo editing section. It offers lots of features to impress photo lovers. Below, we are going to share some of the important features of the Snapseed Android app.
- Google backs Snapseed. So, you can expect frequent updates and the addition of features.
- Snapseed is an entirely free app. It doesn’t even show any ads.
- It supports layer type photo editing, just like Photoshop.
- The app has lots of photo filters and photo editing tools.
- There are 29 different types of photo editing tools available on the app, like healing brush, Perspective, HDR, Structure, etc.
How To Download & Install Snapseed On Windows 10 PC
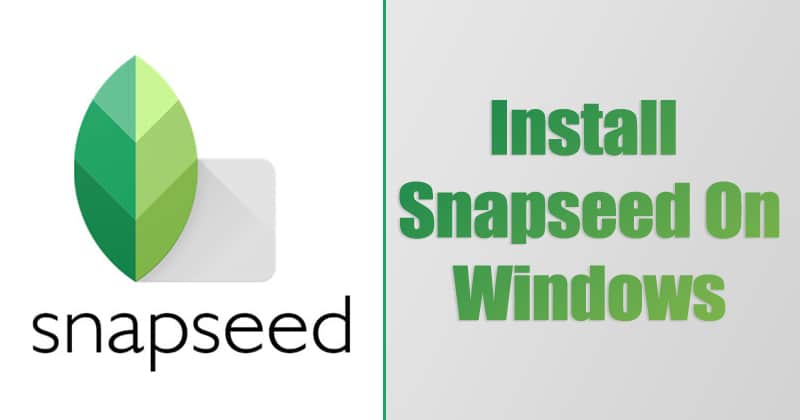
To use Snapseed on PC, you need to use a few apps which we are going to list down below. Make sure to follow the steps accordingly to avoid any errors.
Emulators
On Techviral, we have shared an article on best emulators – 20 Best Android Emulators | To Experience Android On Your PC. You can use any of the Android emulators to run Snapseed on Windows computer. However, if we have to pick any emulator, we would pick BlueStack.
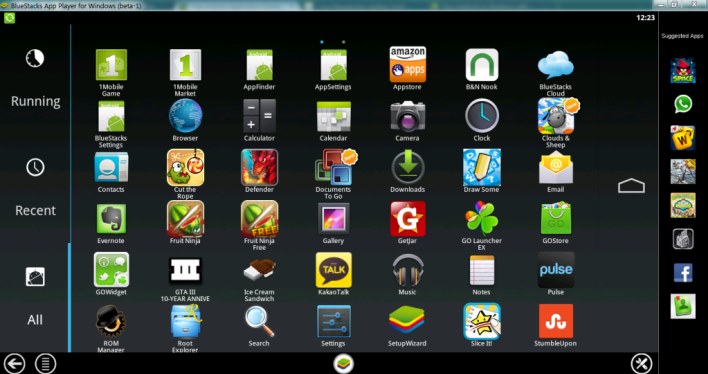
BlueStack is one of the famous Android emulators available for PC. So, if you are searching for Snapseed for PC, then you need to use the BlueStack emulator. Follow some of the simple steps given below to use Snapseed on PC.
- First of all, download & install BlueStack on your PC from this link
- Once installed login with your Google Account
- Next, click on the ‘App Center.’
- This will open the Google Play Store. There install Snapseed
- Now open the Snapseed app and enjoy it.
That’s it! You are done. This is how you can use Bluestack emulator to run Snapseed on PC.
Using Andyroid
Andyroid is another top-rated Android emulator on the list that can be used to run Snapseed for PC. The emulator is particularly meant to emulate Android apps on the desktop. So, follow some of the simple steps given below to download and install Snapseed For PC

- Download & install Andyroid emulator from this link.
- Once done, install the .exe file.
- Now login with your Google Play Account.
- On the Google Play Store, search and install Snapseed.
- Launch Snapseed and enjoy the photo editing tools.
That’s it! You are done. This is how you can use Andyroid to download and install Snapseed for PC.
So, these are the two best methods to run Snapseed for PC. If you have any doubts related to this, let us know in the comment box below. I hope this article helped you! Share it with your friends also.



Snapseed is outstanding for editing images of course, but exporting the finished image back to Windows can be a nightmare.