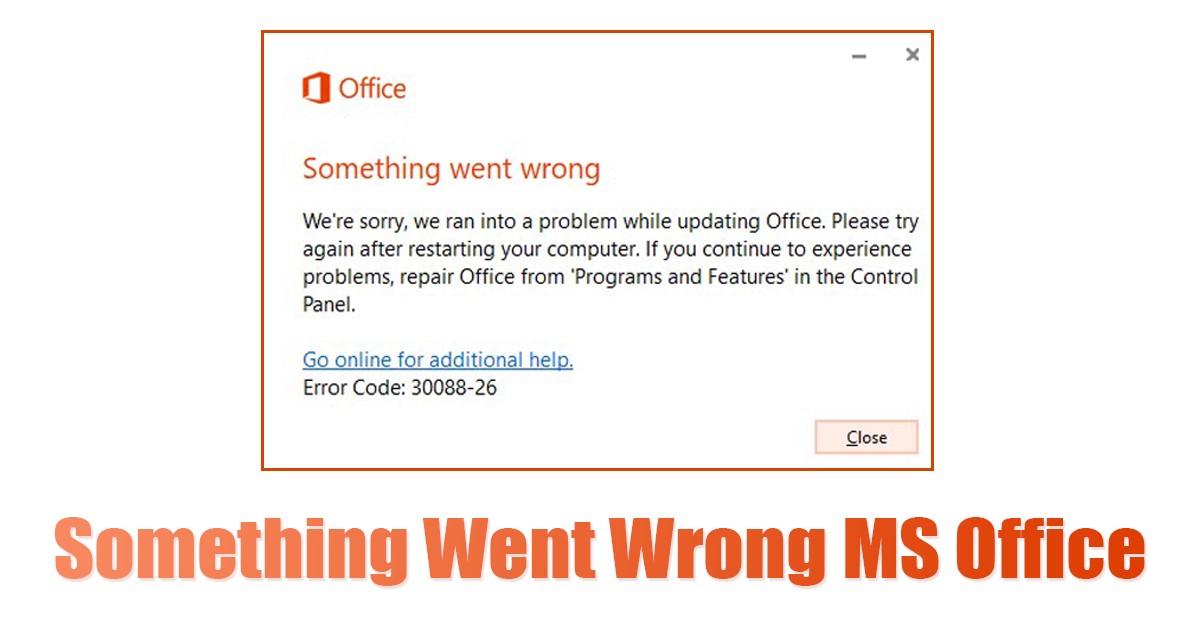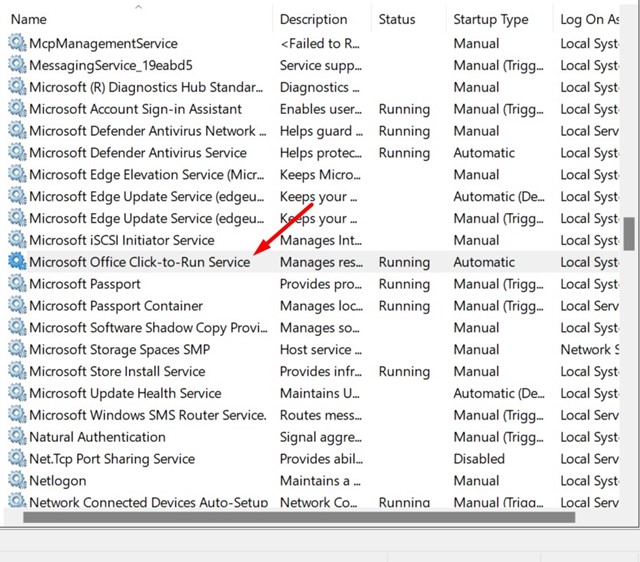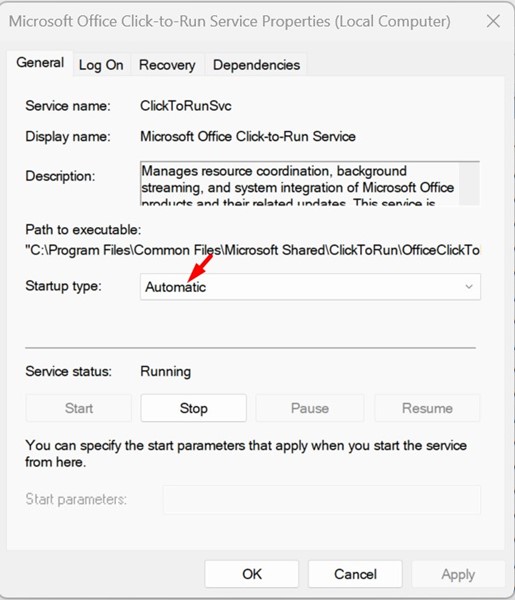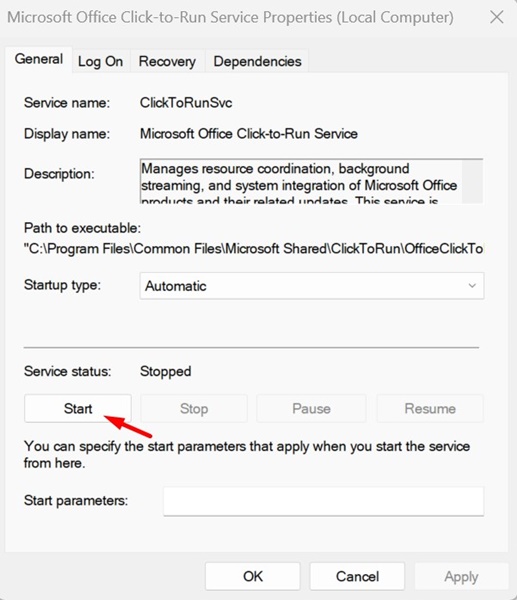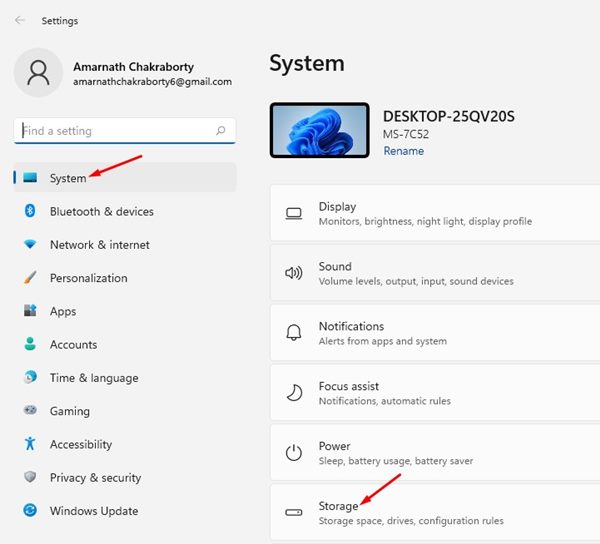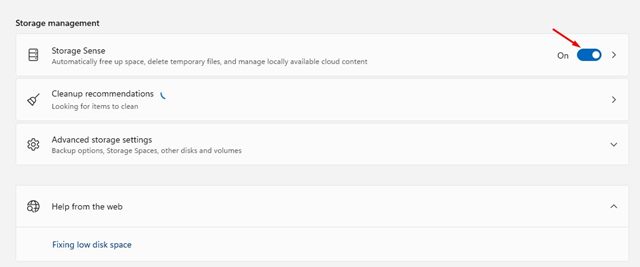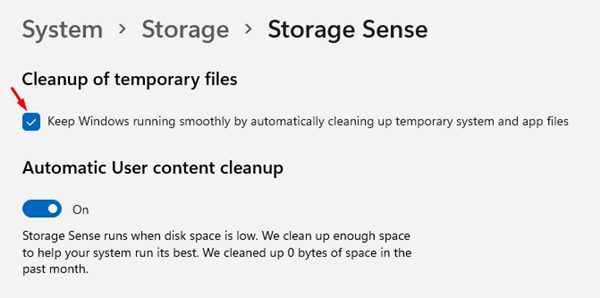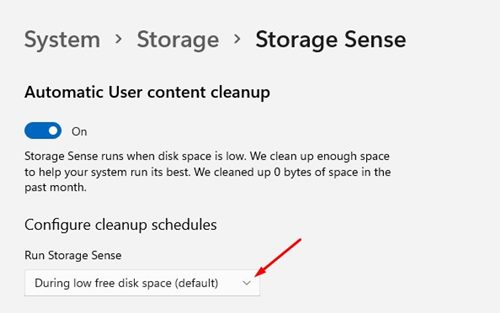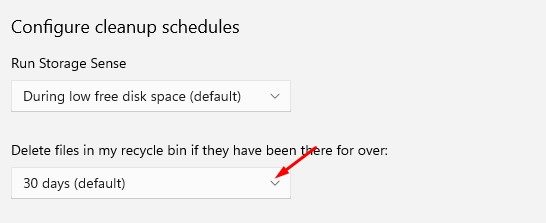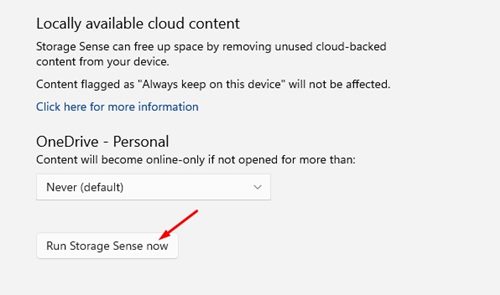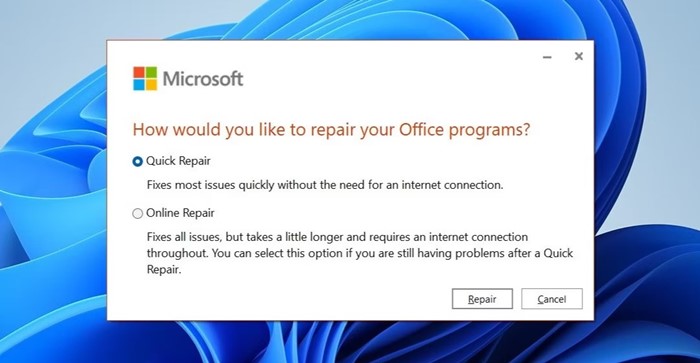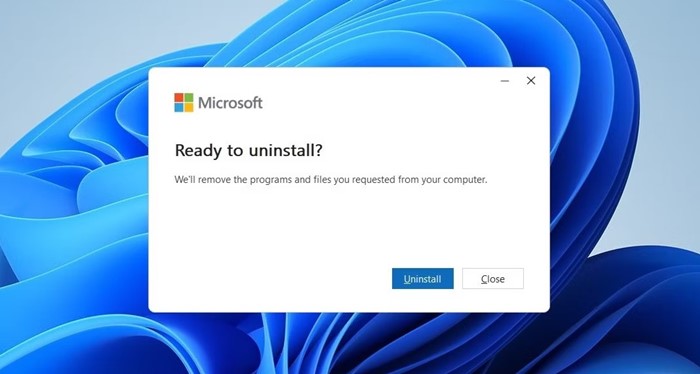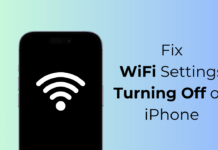There are many reasons why users pick Windows over any other desktop operating system. Microsoft’s Windows is popular due to its massive app support & customization options.
You can literally run any apps and programs on the operating system. Microsoft Office suite of applications is just one of the reasons that contributed to the massive success of the Windows operating system.
Microsoft Office suite is a crucial app for every businessman, student, and teacher worldwide. With this, you can create Word documents, excel, PowerPoint, etc.
However, recently, many Windows 11 users are reportedly getting an unusual error message that reads ‘Something went wrong’ while opening an Office app. If you are highly reliant on Microsoft Office apps, this error may frustrate you.
How to Fix ‘Something Went Wrong’ MS Office Error
Fortunately, Something Went Wrong while opening the Office app can be easily fixed, provided you follow all recommended troubleshooting tips properly. Here are the best ways to fix ‘Something Went Wrong’ office error on Windows 11. Let’s get started.
1. Restart your Computer
Before you try the advanced methods, you must restart your device. Sometimes, bugs & glitches in the operating system can prevent Microsoft Office Suite applications from launching.
In such situations, restarting is the best option. So, if your PC couldn’t start Windows 11, try restarting your computer.
After the Restart, relaunch the Microsoft Office app. This time, you will be able to launch the application without any error message.
2. Make changes to the Microsoft Office Click-to-Run Service
If the Microsoft Office Click-To-Run service is turned off on your device, you will get the ‘Something Went Wrong’ error message. Hence, if you cannot use the Microsoft Office suite, you must make these changes.
1. Type in Services on the Windows 11 Search. Next, open the Services app from the list of search results.
2. When the Services app opens, double-click on Microsoft Office Click-To-Run Service.
3. On the Microsoft Office Click-to-Run service properties, select Automatic on the Startup type.
4. Once done, click the Start button if the service isn’t running.
5. Next, click Apply and OK to make the changes.
That’s it! After making the changes, open the Microsoft Office suite apps; you won’t get the error anymore.
3. Launch Microsoft Office App with Admin Rights
There are chances that the organization or the company you’re working for has blocked its users from running the office apps.
If you’re not allowed to launch the Microsoft Office Suite apps, you will encounter this or a similar error message.
You can try running the Microsoft Office suite of applications with admin rights to see if it launches. For that, search for Microsoft Word or any other Office suite app on the Windows 11 search, right-click it, and select Run as administrator.
4. Free up the Storage Space
If you get the ‘Something Went Wrong’ error message while installing the Microsoft Office application, you must free up the storage space.
Microsoft Office 2019 or any other Office version requires free installation storage space. If the storage space is insufficient, the installation will fail, leading to errors.
The best way to free up storage space is by running the Disk Cleanup utility via Storage Sense. Here’s what you need to do.
1. Press the Windows Key + I button on your keyboard to open the Windows 11 settings.
2. When the Settings app opens, click on System. On the right side, click on Storage.
3. Next, click to enable the Storage Sense toggle.
4. Click on Storage Sense and check the Cleanup of temporary files option.
5. Make sure that the Automatic User content cleanup option is enabled.
6. Now configure the cleanup schedules.
7. Once done, scroll down & click on the Run Storage Sense Now button.
That’s it! This will run the Storage Sense on your Windows 11 PC. Storage Sense will handle all things and free up some storage space.
5. Run the Microsoft Office Repair Tool
If you still get a “Something Went Wrong” error while opening the Office applications, it’s time to run the Office Repair tool. Office Repair tool effectively fix all issues linked with using the Microsoft Office suite of apps. Here’s how you can run the Office Repair tool in Windows.
- Type in Control Panel on the Windows 11 Search. Next, open the Control Panel app from the list.
- When the Control Panel opens, click on Programs and Features.
- Find the Microsoft Office. Right-click on it and select Change.
- This will launch the Microsoft Office Repair tool.
- Select the Quick Repair option and click on Repair.
That’s it! This is how you can run the Office Repair tool on a Windows 11 computer.
6. Reinstall the Microsoft Office
If nothing has worked for you until now, the next best solution to this problem is reinstalling the Microsoft Office app.
You can try uninstalling Microsoft Office entirely from your PC and installing it again. Doing so will fix various issues triggered due to corrupted installation files & wrong user-made settings.
To reinstall the Microsoft Office Application, open Control Panel > Programs & Features. Next, right-click on Microsoft Office and select Uninstall.
On the Ready to Uninstall screen, click on the Uninstall button again. Once uninstalled, install the Microsoft Office app again. This should fix the Something Went Wrong MS Office error.
7. Update your Windows PC
Updating the Windows PC will rule out the incompatibility issues. Also, it’s a good security practice to keep the operating system up-to-date all the time.
In this way, you can enjoy the new features, and your PC will be more secure due to the security patches. To update your Windows PC, open Settings > Windows Updates.
On the Windows Updates, click on the Check for Updates button. The update tool will find all pending updates; click on the Download & install button to install all pending updates on your PC.
8. Use Microsoft Office Alternatives
Undoubtedly, Microsoft Office is a better choice for the Office Suite applications, but if you can’t use it, all its features are useless.
If you have tried all methods but still get the ‘Something Went Wrong’ error message while opening the Office apps, you can try switching to a Microsoft Office Alternatives.
We have already shared a list of best free Microsoft Office Alternatives. Make sure to go through that list to discover the best options.
So, these are some of the best methods to fix the ‘Something went wrong’ error on Microsoft Office. If you’ve followed all methods correctly, the issue is likely already resolved. Let us know if you need any more help in fixing MS Office 2019 something went wrong error.