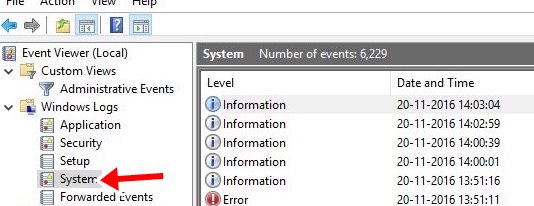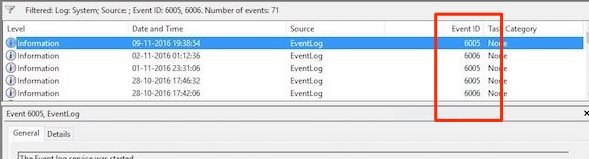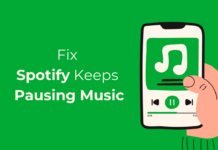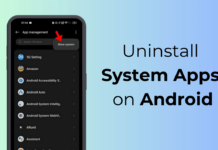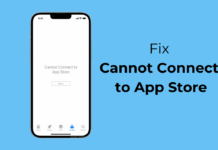Find if someone logged into your Windows PC at a given time with the help of the built-in feature of Windows to get the log file of the login in your OS using the event manager. Follow the tutorial to proceed.
Login Credentials are one of three sorts of Identity Data. As a rule, login Credentials to a Managed System comprise a User ID and secret key. Distinguishing proof may likewise utilize a PKI declaration, and Authentication may utilize Tokens or biometrics or an arrangement of individual inquiries that the client must reply to. The other two sorts of Identity Data
- Personal Information
- Legal Information.
Access the Credential Manager
You can rapidly reach the Credential Manager in Windows 7 by tapping the Start catch and writing Credential in the Start Search exchange box. When you do, you’ll see Credential Manager show up on the outcomes board
- You’ll see Credential Manager show up on the outcomes board.
On the other hand, you can discover the Credential Manager in the User Accounts and Family Safety segment of the Control Panel
- Credential Manager can be found in the User Accounts and Family Safety area of the Control Panel.
In any case, when you dispatch the Credential Manager, you’ll see its window
- Credential Manager is extremely easy to understand.
Credential types
The Credential Manager isolates the qualifications it stores into three classifications: Windows Credentials, Certificate-Based Credentials, and Generic Credentials.
- Windows Credentials are client names and passwords used to sign on to a Windows-based system that offers Web destinations that utilize Windows Integrated Authentication and Remote Desktop/Terminal Server Connections.
- Certificate-Based Credentials are for keen cards and other comparable gadgets.
- Generic Credentials are for outside applications that oversee approval isolated from the certifications of the at the present signed client.
Also Read: Top 5 Best PDF and Ebook Reader Apps for Windows
Find If Someone Logged Into Your Windows PC At A Given Time
The method is simple and easy, and you need to follow some of the simple steps we discussed below.
Also Read: Top 10 Best Antivirus Software For Windows 10
Starting Event Viewer:
- To begin Event Viewer in your Windows 7 and 8.1, tap the Start Button and open the Control Panel.
- Now discover the System and Maintenace alternative and tap on it. There, you’ll find the Administrative Tool containing Event Viewer.
- On Windows 10, one can essentially sort Event Viewer in the desktop look box. On the other hand, one can utilize the Windows+X+V key to dispatch the program.
Another approach to open the Event Viewer to discover on the off chance somebody signed into your PC at a given time is by utilizing the Run discourse. To do this, press the Windows+R key. It will run an exchange. Presently sort Event Viewer and click OK.
How to find out if someone logged into your computer without permission?
- After opening Event Viewer on your Windows PC, you must find Windows Logs > System.
- In the center sheet, this will open a rundown of the events that occurred when the Windows framework was running.
- The events may take a few minutes to populate. Here, tap on any column in the center sheet to open another with the data about that specific occasion.
- Now, to see whether somebody logged into your PC, you must sort this information.
- Click on the Filter Current Log catch in the correct sheet. Firstly, ensure that the Event logs field demonstrates System.
- Secondly, ensure that the User field demonstrates <All Users>. As the screenshot shows, enter occasion IDs 6005 and 6006 in the vacant field. This will channel the System occasions.
Also Read: Top 5 Best PDF and Ebook Reader Apps for Windows
You can see the start-up and close-down time in the Date and Time segment. Here, Event ID 6005 signifies “The occasion log administration was begun” (i.e., start-up time), and 6006 signifies “The occasion log administration was halted” (i.e., closed down time). You can likewise utilize the Custom view alternative if you wish to check this information consistently.