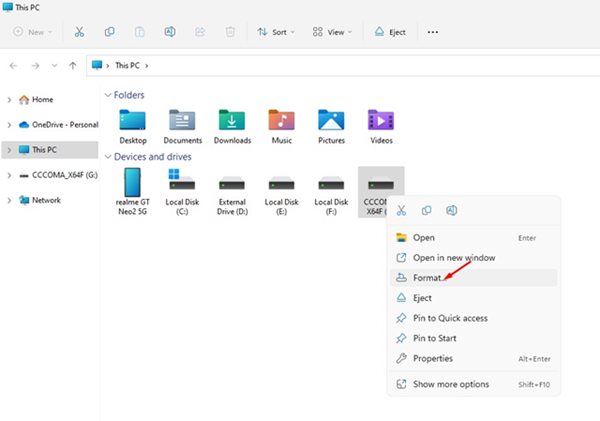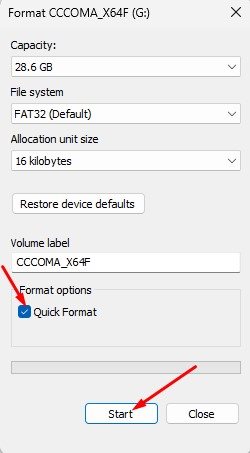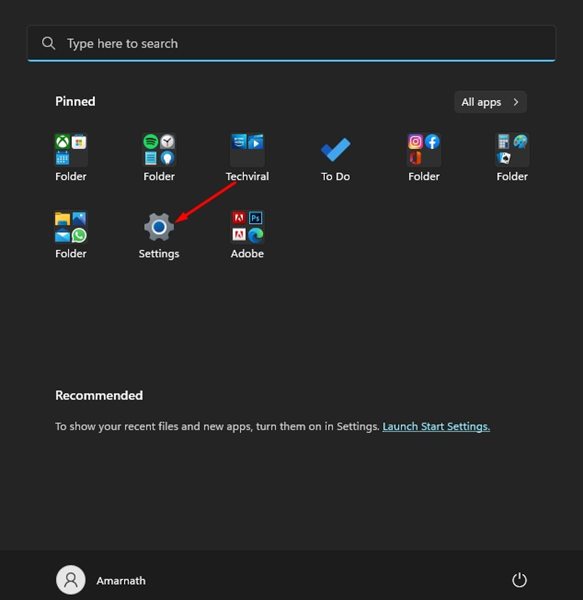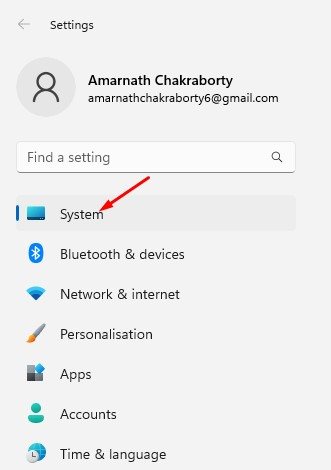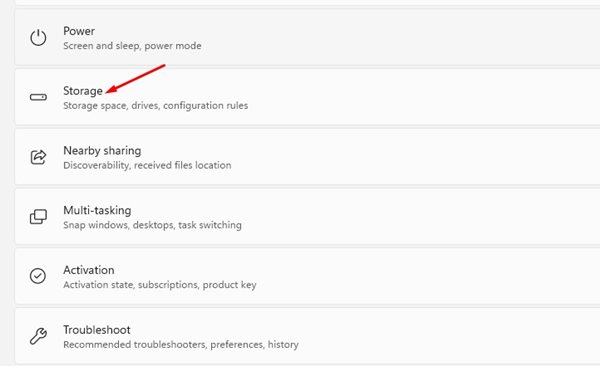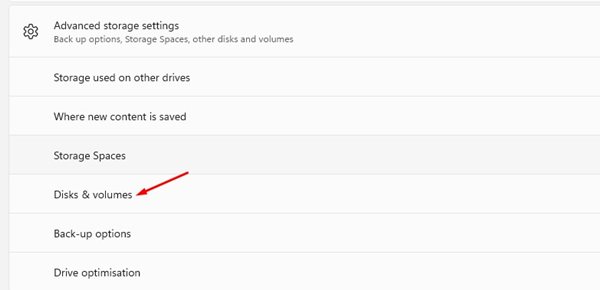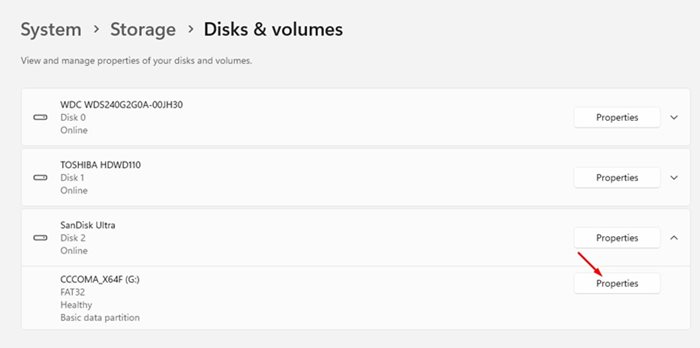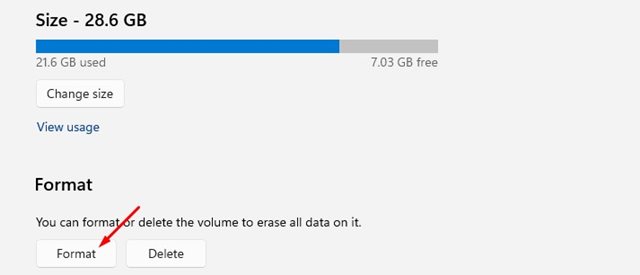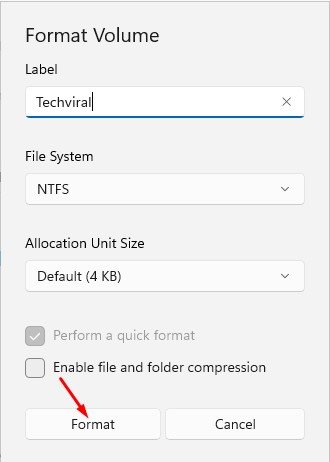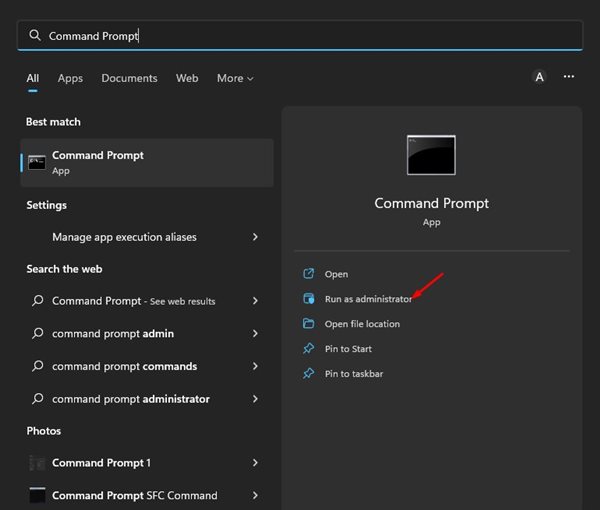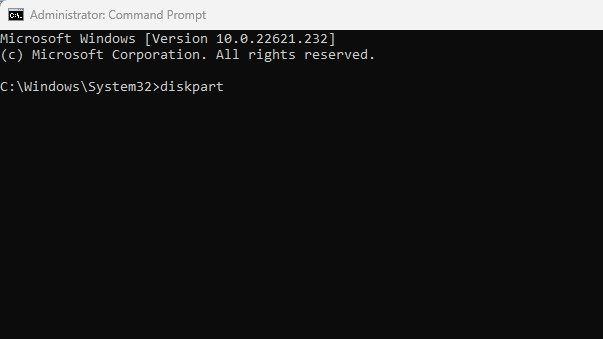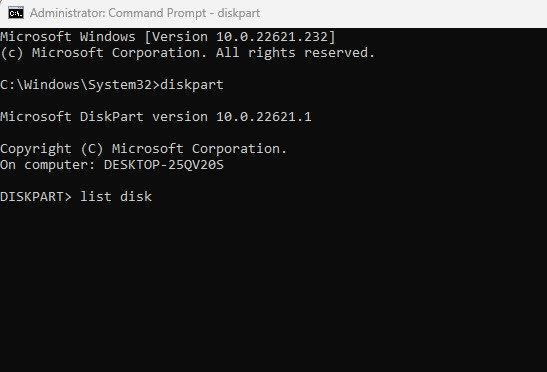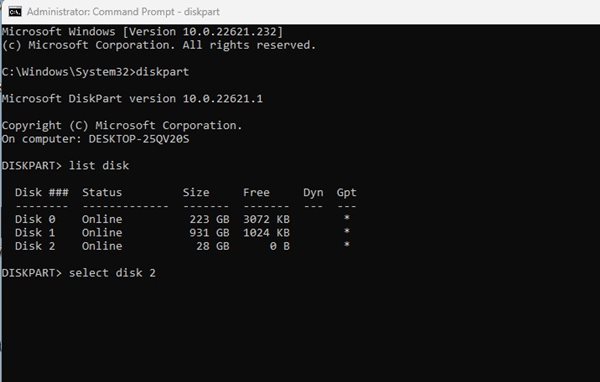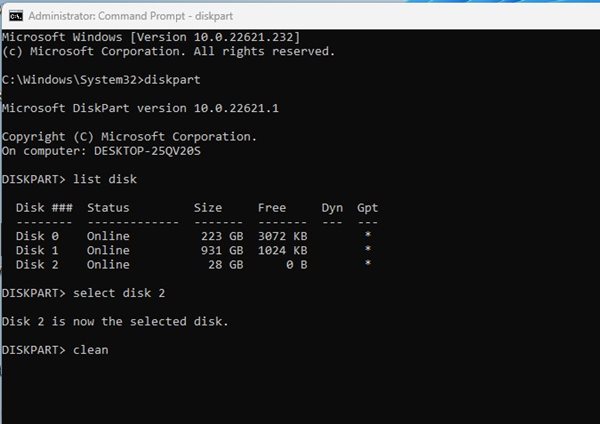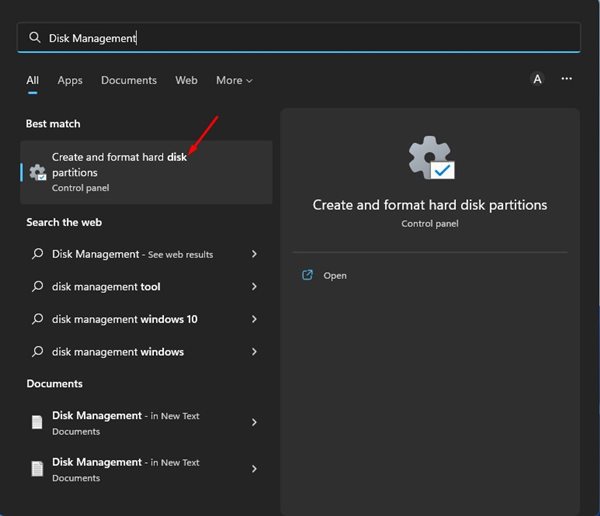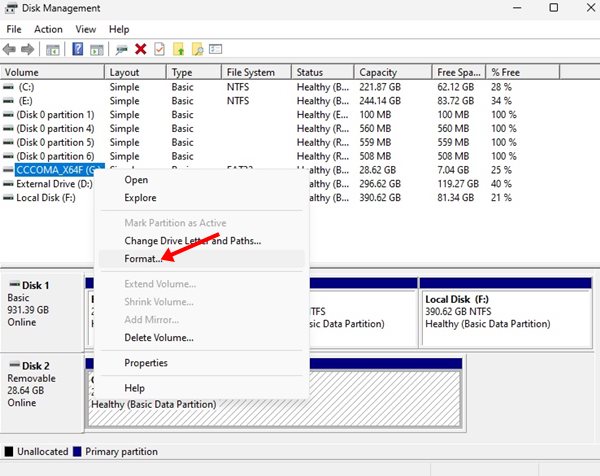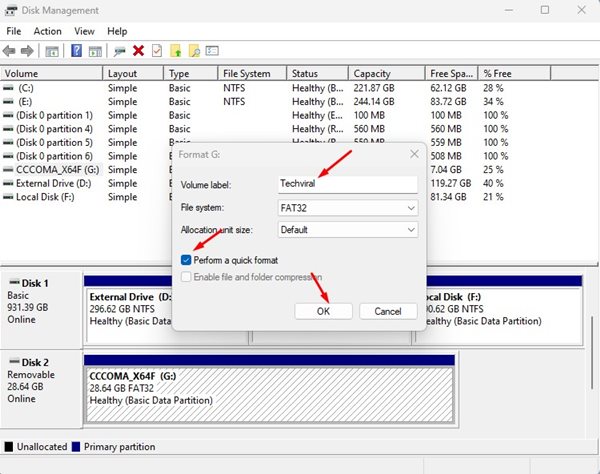Even though Windows 11 provides various ways to resolve hard disk drive errors, sometimes, nothing seems to work. In such a situation, we only have one option: Formatting the HDD/SSD drive.
Apart from the drive errors, you may want to format your hard drive or SSD for other reasons. For example, you may want to format your hard drive before giving it to your friend or flash ISO files. Whatever the reasons, formatting a hard drive or SSD is pretty easy on Windows 11.
Also Read: How to Partition an External Hard Disk in Windows 10 & 11
4 Best Ways to Format a Hard Drive or SSD in Windows 11
Windows 11 provides you with several ways to format your connected storage drives. Hence, if you are looking for ways to format a hard drive or SSD in Windows 11, keep reading the article. Below, we have shared some of the best methods to format a hard drive or SSD in Windows 11. Let’s check out.
1) Format Hard Drive/SSD via File Explorer
This method will use the File Explorer of Windows 11 to format a storage drive. Here are some of the simple steps you need to follow.
1. First, open File Explorer on your Windows 11 computer.
2. Now, right-click on the hard drive or SSD you want to format and select the Format option.
3. On the Format prompt, check the Quick Format checkbox and click on the Start button.
That’s it! This is how you can format your storage drives on Windows 11 via File Explorer.
2) Format a Hard Drive or SSD via Settings
You can also use the Settings app to format your hard drive or SSD. You need to follow some of the simple steps we have shared below.
1. First, click on the Windows 11 Start button and select Settings.
2. On the Settings app, click on the System tab.
3. On the right pane, scroll down and click on Storage.
4. On the Storage, expand the Advanced Storage settings and click on the Disks & volumes.
5. Select the HDD/SSD partition you want to format and select Properties.
6. On the next screen, click on the Format option.
7. Now, on the Format Volume prompt, click on the Format option.
That’s it! This is how you can format a hard drive or SSD on Windows 11 via the Settings app.
3) Format HDD/SSD on Windows 11 via Command Prompt
Like the Settings app, you can format your storage devices using the Command Prompt utility. For that, follow some of the simple steps we have shared below.
1. Click on the Windows 11 Search and type in CMD. Next, right-click on the CMD and select Run as administrator.
2. On the Command Prompt, type diskpart and hit the Enter button.
3. After executing the above command, type list disk and hit the Enter button. This will list all HDD and SSD connected to your PC.
4. Once done, note down the disk number and execute the command select disk X.
Important: Replace X with the disk number you want to format. For example, select disk 2.
5. The Diskpart tool will select your disk. Once selected, type clean and hit the Enter button.
6. This will format your disk. However, you need to format the disk again in NTFS format and assign it a drive letter. For that, execute the commands one by one:
create partition primary select partition 2 active format FS=NTFS quick assign letter=X exit
Note: Replace the X in the 5th command with the disk letter you want to assign.
That’s it! This is how you can format an HDD/SSD on Windows 11 via Command Prompt.
4) Format a Storage Device in Windows 11 via Disk Management
You can even use the Disk Management utility of Windows 11 to format a hard drive or SSD. For that, you need to follow some of the simple steps shared below.
1. First, click on the Windows 11 search and type Disk Management. Next, open the Disk Management utility from the list of options.
2. Right-click on the drive you want to format and select the ‘Format‘ option.
3. Set the Volume label and file system on the format prompt. Next, check the Perform a quick format option and click on the Ok button.
This will format your selected drive on Windows 11 computer. You can also create new hard disk partitions via the Disk Management utility.
Also Read: How to Use the Disk Cleanup Utility on Windows 11
So, this guide is all about how to format a hard drive or SSD in Windows 11. Let us know in the comments below if you know any other ways to format a connected storage device.