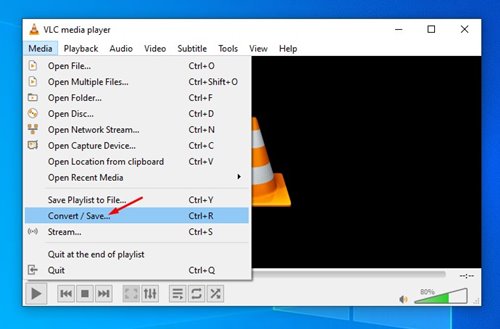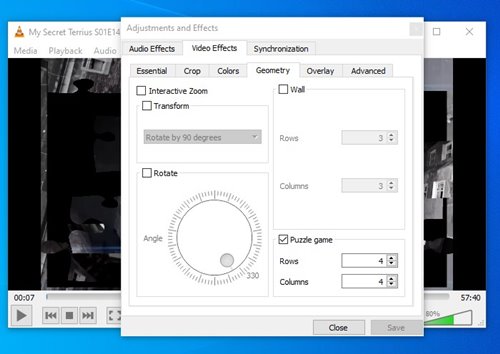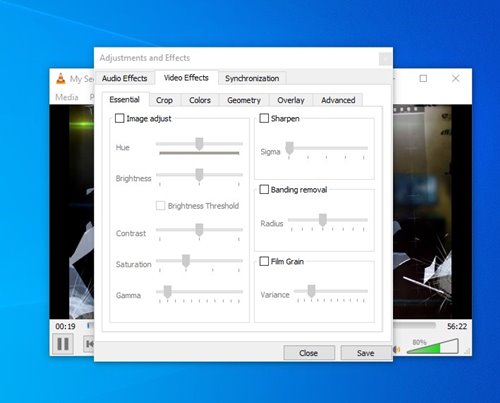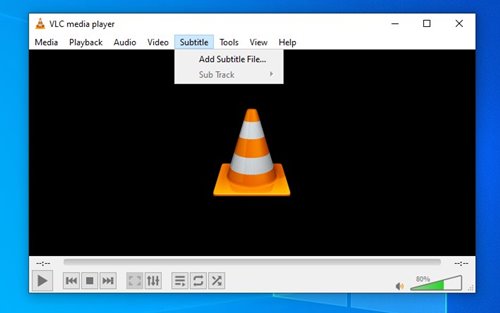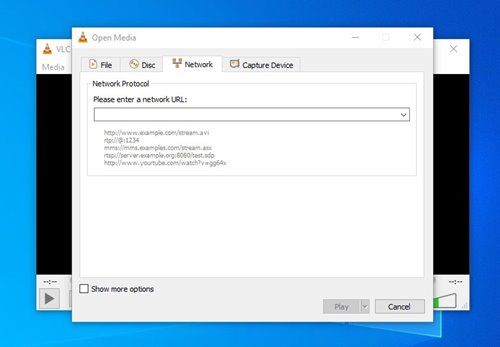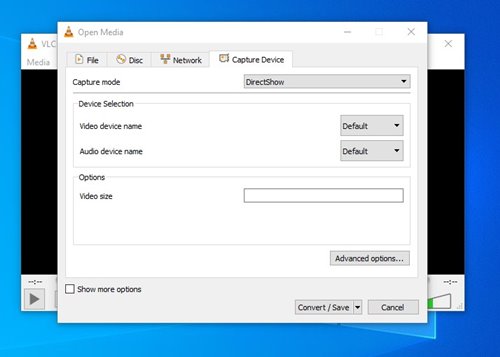VLC is one of the most popular free media players used throughout the world. However, if it is the one you use regularly, I bet there are some hidden functions that you have not explored until now, as we will show you some of them so that you get the most out of them.
The versatile media player is not limited to its ability to reproduce everything put in front; it also hides some extraordinary features in the sleeve that will be much more useful than you think.
Also Read: How to Change VLC Media Player Skin On Windows 10
List of 10 Hidden Tricks & Features Of VLC Media Player
So, now without wasting much time, let’s get started and explore the whole list that we have mentioned below.
1. Convert audio or video files to other formats
One of the best tricks you will find for VLC is that it allows you to convert videos and music to other file formats without installing any additional tool or software.
We have shared a detailed guide on how to convert videos using a VLC media player. You can follow that guide to convert your videos without installing any extra video converting program.
2. Create a puzzle with your videos
VLC Media Player also hides some curious and entertaining games as well. One of them is the possibility of creating a puzzle game with a video and then assembling it to complete the image. Hence, now to do so, follow the steps mentioned below.
- First of all, hold the “Ctrl + E” on your keyboard to access the Effects and filters section.
- Now within this section, select the Geometry tab and check the Game puzzle box.
- After the above step in the settings, you can see the number of rows and columns to determine the number of pieces you must complete.
- Once you apply your desired settings, you will get your puzzle ready to play.
- That’s it now you are done.
3. Play incomplete and compressed files
VLC Media Player also allows you to play all kinds of audio and video formats. It is also capable of playing a video when the file is incomplete or compressed.
Hence, to see them, drag the temporary file of the download to the VLC Media Player window, and it will automatically start playing the temporary file.
The same thing happens with the videos that come to you in a compressed file format such as Zip, RAR, and even ISO files.
So, instead of unzipping it to play the file, drag the compressed file directly to the VLC Media Player window and it will decompress it and play it automatically for you.
4. Send content to your Chromecast
One of the most anticipated features of VLC Media Player is the support to send content to other external devices such as Chromecast.
However, to do this, you must have one of these devices perfectly installed and configured to receive content from other devices on the same Wi-Fi network.
- First of all, make sure that the screen connected to the Chromecast is on and ready to receive the content.
- Then to send content from any computer to your Chromecast using VLC Media Player, access the Playback section of VLC Media Player.
- Then in the Playback section, choose the Processor option.
- Now you may see a firewall window indicating that you are going to connect to an external device.
- Accept the screen indicating that the connection is secure.
- Now in the drop-down list of the Processor option, the name of your Chromecast should appear.
- That’s it now you are done.
5. Apply filters and effects to your videos
Another one of the most valuable tricks for the VLC Media Player is to improve the quality of your videos and audio files.
As with this trick, you can change the image settings of the player to increase the brightness of a video that was not recorded with the appropriate exposure or slightly increase the saturation of the colors so that you can enhance the quality of your file.
- First, access the VLC Media Player Tools tab and choose the Effects and filters option.
- Now, select Audio Effects or Video Effects options depending on the type of content you want to edit.
- After that, check the Image adjustment box on the Essential tab to activate the color, brightness, and contrast controls.
- Now you can adjust or modify the options to make changes according to your needs.
- That’s it now you are done.
6. Add external subtitle files
Suppose you like movies in the original version, but sometimes you get lost with dialogues in other languages. In that case, a good alternative is to use subtitles to help you in dialogues that you do not understand.
However, here the problem is that not all videos integrate the subtitles in your desired language. Hence, to solve this issue, VLC also allows the addition of external subtitle files.
You need to follow our guide, How to Download Subtitles Automatically In VLC Media Player, to know how to find subtitles of any video by using the VLC media player.
7. Control VLC from any browser
Another feature that makes the well-known and most used VLC Media Player one of the best video and audio players is the ability to control VLC Media Player remotely through the web browser.
- First, go to the menu Tools and select the option PreferenceIn in the Show settings section; check the Abox in the bottom corner of the preferences ll box to show all configuration options.
- In the side panel, display the Interface options and click on Main Interfaces to check the Web box.
- Go back to the side panel to display all the primary Interfaces options and click on the Lua interface.
- In these Interfaces options, display the Interface Module list and choose Lua Interpreter to access its configuration.
- In the Lua HTTP section, establish a password to access the VLC Media Player interface and click Save to apply the new settings.
- Once the configuration is complete, restart the VLC Media Player and allow the connection in the firewall box that is likely to appear.
- Now to control the player from the browser, you have to access from any other device by typing the computer’s IP address that is playing the content followed by the connection port in the browser’s address bar.
- That’s it now you are done.
8. View and download YouTube videos
This is probably one of the most popular and valuable tricks of VLC Media Player since it allows you to watch YouTube videos or stream any other videos of other platforms on your computer.
In addition, it also allows you to download the video that you are going to play, so VLC Media Player becomes a necessary tool to download YouTube videos in the fastest and safest way. Hence, to do so, follow our guide How To Download YouTube Videos Using VLC Media Player.
9. Listen to radios from the Internet
In the VLC media player, you can also listen to the radio stations available on the Internet. Hence, to do so, follow the steps of this trick that we have mentioned below for VLC Media Player.
- The connection to the online radios from VLC Media Player is carried out from the side panel of the Playlist box that can be displayed by pressing the keyboard shortcut CTRL + L.
- In the Internet section of the side panel, you will find the Icecast Radio Directory option that brings together many radio service sources.
- Now click on this option, and the list of all available stations will appear. And not only that, but you can also use the search bar as well available at the top to find the one you are looking for.
- That’s it now you are done.
10. Record Desktop Screen
You don’t need to rely on third-party screen recording applications anymore, as you can use a VLC media player to record your computer screen.
It’s pretty easy to record your desktop via VLC Media player. But, for that, you need to follow our guide, How to Record Windows 10 Screen Using VLC Media Player.
So, what do you think about this? Share all your views and thoughts in the comment section below. And if you liked this article, do not forget to share this article with your friends and family.