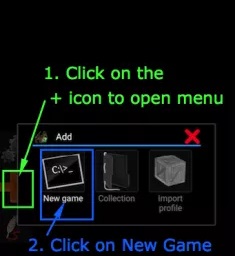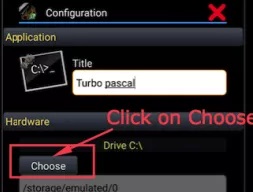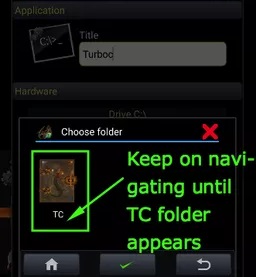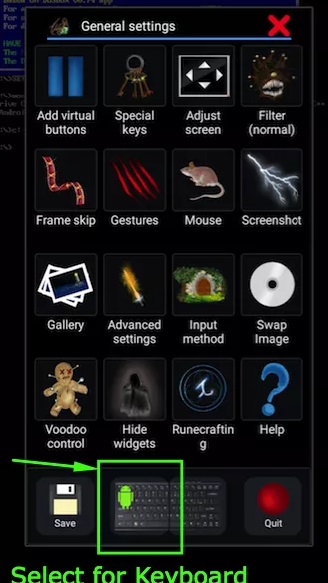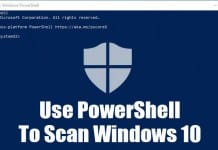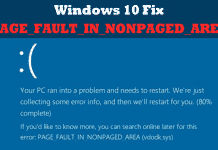Learn how to Install Turbo Pascal on your Android Phone or Tablet using a simple app that will allow you to run the Pascal files and then use the app directly. So follow the below guide to proceed.
Turbo Pascal is one of the oldest Pascal, made for DOS computer systems. Although this is the most aged Pascal, it is used mainly by the people. As stated above, this one is meant only for DOS computer devices. Still, as smartphones today are incredible with excellent capabilities like the computer systems, this Pascal could be easily configured on smartphones. Theoretically, this feels to be a real grab and install the Turbo Pascal. This will be no difficult task for smartphone devices to play the Turbo Pascal, and even the low-end configured device would be able to run it smoothly.
But the process is not that straightforward as some complications are required to be taught. Keeping this in mind, we have written the whole process of Turbo Pascal installation for Android Smartphones or tablets. Just follow the article and read it to know about that process.
Also Read: Best Keyboard Apps For Android
How to Install Turbo Pascal On Your Android Phone or Tablet
The method is simple and easy; you need to follow some simple step-by-step guide below to proceed.
Also Read: Best Android Apps To Backup/Restore Data
Requirements:
- Firstly we will require all bookstores of the Turbo Pascal. You could grab it from this link. Just download it and keep it with you, as it will be needed during the process.
- You will have to download an emulator to create the DOS environment on Android. We are using this emulator because it is straightforward to set up the Turbo Pascal inside it, and even any Harry could do so for free of cost. Here in this process, we will be using the Magix DoxBox that could be changed easily through the Google Play store.
Steps to Install Turbo Pascal On Your Android Phone or Tablet
1. First, download and extract the Pascal Binary file on your device under a specific folder. This had to be done properly because you would need to locate the file afterward. Make a different folder for your binary file so it can be easily identified.
2. Open the emulator app on your Android device. In our case, this is the Magix DoxBox, and we are, using this emulator. But in your case, you can use any other emulator app also. Once you open this app for the first time, you will see the message on your screen. Close that message by tapping on the X icon and move further to the other notes.
3. Inside the app, which is on a black screen, you will see some icons below. Just click on the + icon to add up the new game. When the New Game icon appears, you must click on it to add your new game.
4. You will then be asked for the path of your game that you wish to add. Now specify the way for the Pascal Binary file that the toy has previously downloaded to your device. Please make sure that you select the correct path unless the Turbo Pascal isn’t installed. It would help if you located the folder path in which the Pascal binary file is placed and did not find the Pascal file itself.
5. The Turbo Pascal file will now be shown on the black screen inside the emulator app. The toy has successfully agreed on the Turbo Pascal for your device.
6. To run the Turbo Pascal, go back to the black screen inside the emulator app and then click on the Turbo file icon that appeared after you located the file above process. The keyboard would appear by itself, but if it does not appear, you have to press the back key of your device and select the keyboard icon through the options. After clicking on the icon, you will be redirected to the black screen where you need to fill the path for the Turbo Local file again.
7. Execute these commands to run and locate the Turbo File through the black screen.
"CD TP" where TP is the name of the folder where we have placed the file. "CD bin"
Type Turbo and then hit enter at last.
8. The Turbo Pascal will then be launched on your Android device, and you will be able to access all the functions it provides. You will gain access to the keyboard and mouse functionality too. In this way, you will be able to make the programming
Through just your Android device. Just enjoy using it up.
Also Read: Best Android Apps For College Students
We hope you have liked this article and that you have readily understood all the steps and the process for the above method. This was all about how you can install the Turbo Pascal on your Android device, which is specifically made for the DOS platform only. Moreover, you will be able to run this on your smartphone device rather than any computing device. In case you have got any trouble regarding the above method, then please comment below. We will try to help you. Sorry for your problems.