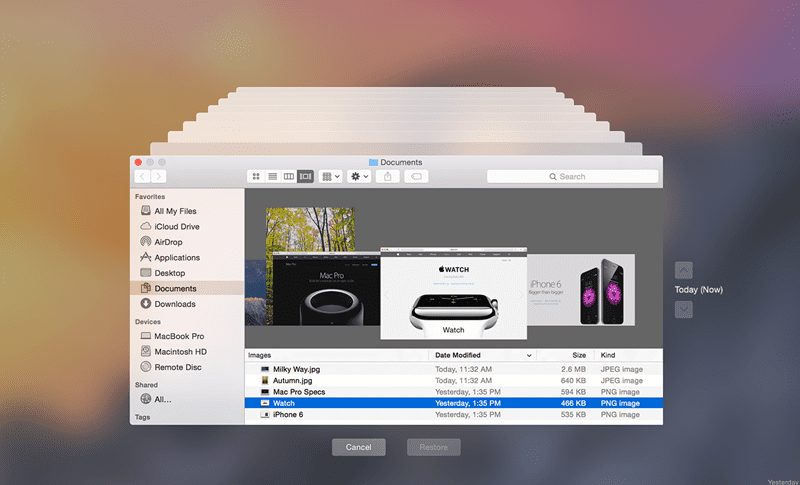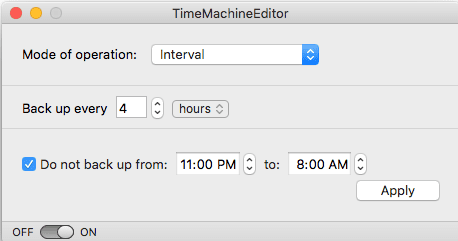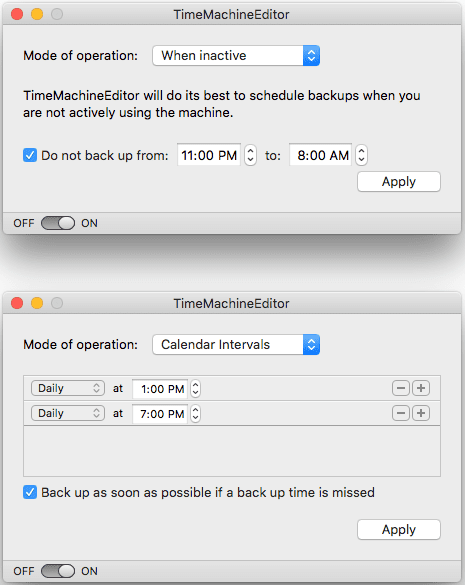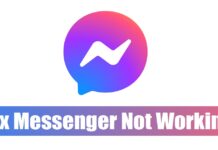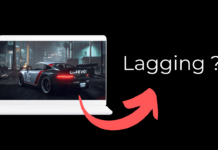You may know about Time Machine Backup if you are a Mac user. Time Machine is a built-in backup tool of macOS that automates backing up the data to an external drive.
You can rely on Time Machine on your Mac to backup Apps, Music, Photos, Email, Documents, and other file types. While it doesn’t support iOS devices or iCloud content backup, it’s still best than having nothing.
Users often face problems while using Time Machine Backup is modifying the backup schedule. If you can’t modify the time machine backup schedule for mac, you have landed on the right page.
Below we have shared some simple steps to modify your Mac’s time machine backup schedule. The steps will be very easy; follow them as mentioned.
Steps to Modify the Time Machine Backup Schedule for MAC
To be clear, you must know that the backup time interval cannot be changed from within the Time Machine Backup settings or the preferences. We will use the option to remove the backup storage folder from the cloud to prevent the backup, and then we will change the time interval for it. Be with the steps, and you will know that all.
1. First, download the simple small app called TimeMachineEditor, which is fully compatible with the Mac OS X. Through this simple app, we will make the changes and hence alter the time schedule of the Time Machine Backups. You know you will also have to install this app after downloading, so do that.
2. Next, on the Mode of Operation, you will find three options: Inactive, Interval, and Calendar Intervals. When the Inactive mode is set, your computer will run the backups when you are idle or inactive.
3. The Interval mode lets you set the preferred period for each new backup, and the Other last mode also does that but with the schedules over the calendar. The Calander mode can be better for those who don’t wish to run the backups multiple times in a day but wish to let it run after a few days’ gaps.
4. Select your preference inside the app and then save the settings, which will execute right after you restart your device!
Also Read: How to Update All Softwares on Your Windows PC
So, these simple steps will allow you to modify the time machine backup schedule for Mac. If you need more help modifying the time machine backup schedule for Mac, let us know in the comments below.