There are various methods available that help to create a password-protected folder. However, some of them need third party apps to do the job. So in this post, I’ll tell you the way to secure or protect a folder with a password without any software.
This post will help you a lot. We always want our files safe and private. As we have to share our laptops and PC with our friends at that time, it is important to secure and protect some of our private data which we won’t want to share with them. There are various methods available that help to create a password-protected folder. However, some of them need third party apps to do the job. Therefore, we are going to share a method that will help you protect a folder with a password without any software.
Also Read: How To Unlock Windows Computer from Android/iPhone
Steps to Create a Password Protected Folder Without any Software
Step 1. Click Start and Open Notepad. Copy the below code and paste it into the notepad.
cls
@ECHO OFF
title Folder Private
if EXIST “TechViral Locker” goto UNLOCK
if NOT EXIST Private goto MDLOCKER
:CONFIRM
echo Are you sure you want to lock the folder(Y/N)
set/p “cho=>”
if %cho%==Y goto LOCK
if %cho%==y goto LOCK
if %cho%==n goto END
if %cho%==N goto END
echo Invalid choice.
goto CONFIRM
:LOCK
ren Private “TechViral Locker”
attrib +h +s “TechViral Locker”
echo Folder locked
goto End
:UNLOCK
echo Enter password to unlock folder
set/p “pass=>”
if NOT %pass%== techviral goto FAIL
attrib -h -s “TechViral Locker”
ren “TechViral Locker” Private
echo Folder Unlocked successfully
goto End
:FAIL
echo Invalid password
goto end
:MDLOCKER
md Private
echo Private created successfully
goto End
:End
Note: You can change the password with your desired one you just need to edit this line “if NOT %pass%== techviral goto FAIL”. You can replace “techviral” with your password.
Step 2. Now save it as Folderlock.bat.
Step 3. Now run the FolderLock.bat at the saved location now a folder named “Private” will be created in that directory.
Step 4. Now place your files which you want to protect in the “Private” folder. Now again double click the Flock file and it will ask you “do you want to lock (Y/N)”.
Step 5. Type Y and then press enter, Folder “Private” will then get hidden.
Step 6. Now again click on the FolderLock.bat file and it will ask you the unlock password and the password is techviral.
That’s it! Your folder is now secured with the password every time you want to secure your files run the FolderLock.bat and place your files in the “Private” folder and again run FolderLock.bat file which will hide the folder “Private“.
By this, your content will be safe and password protected and will be not visible to anyone else and can’t be accessed by any unauthorized access. And it is a very simple and easy method to secure your data as there is no requirement of any software in it only just a batch code to protect your data.
I suggest you to not to save this file on the desktop or on the drive where your operating system has been installed because if you did so, then whenever your operating system corrupts, all your protected data will be deleted, so save this file in any other drive as it will remain as such in that drive either your windows get corrupted.
Hope you like the post. Don’t forget to share. Leave a comment if you face any problem at any step.
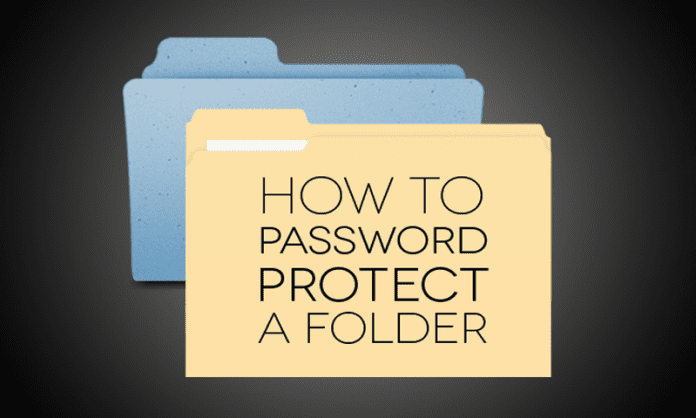
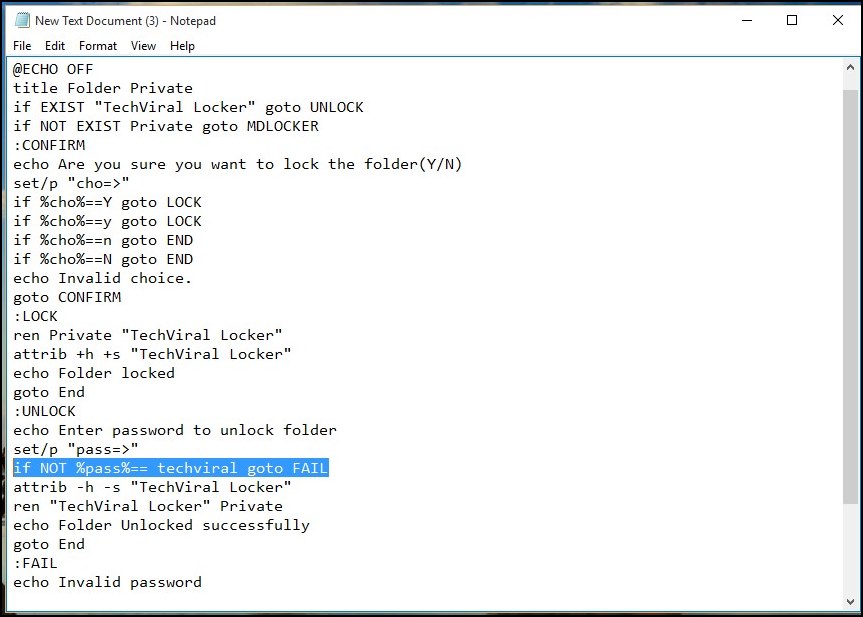
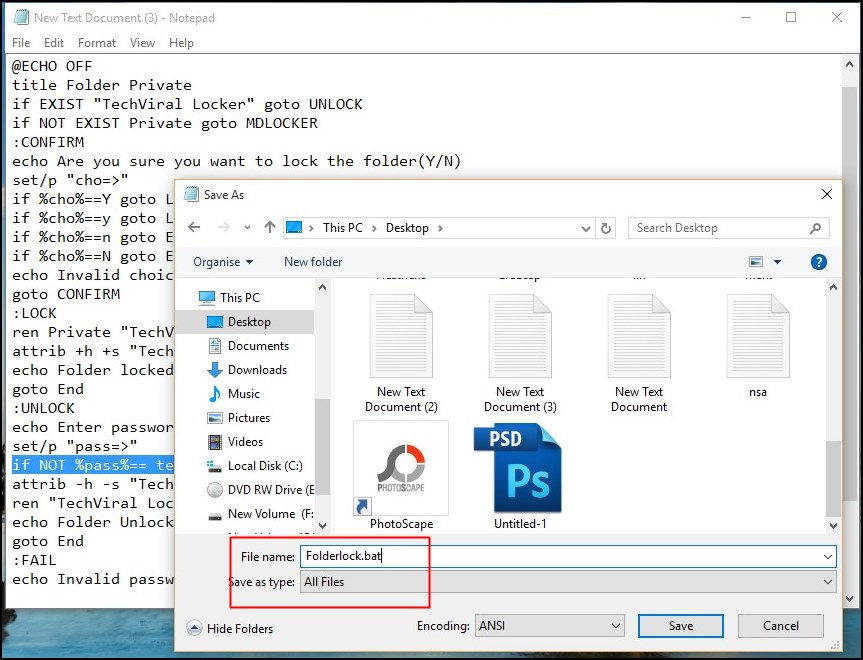
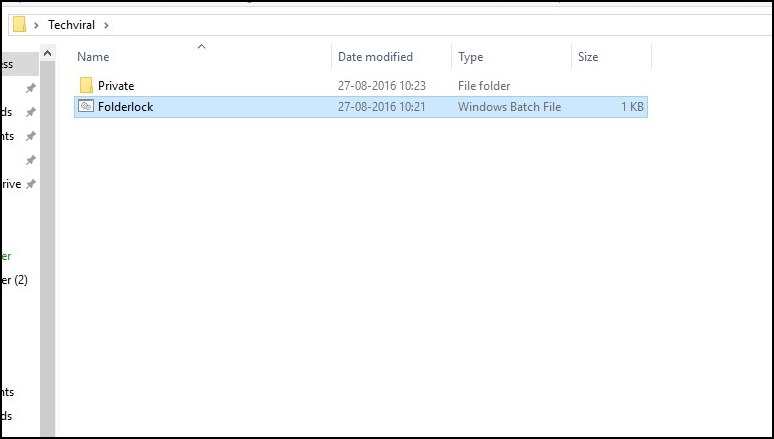
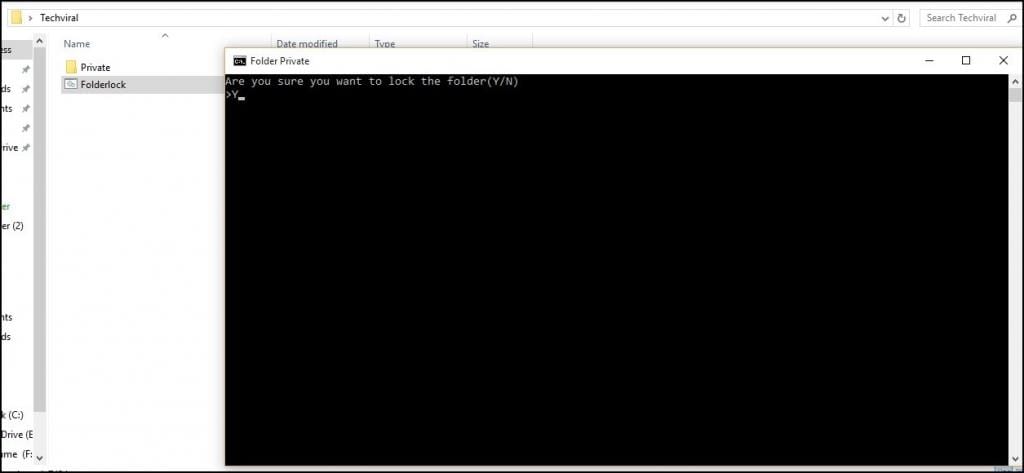
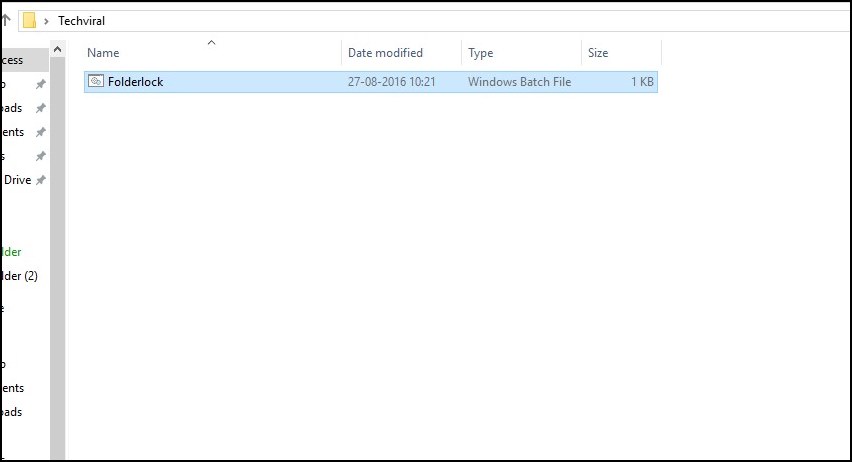
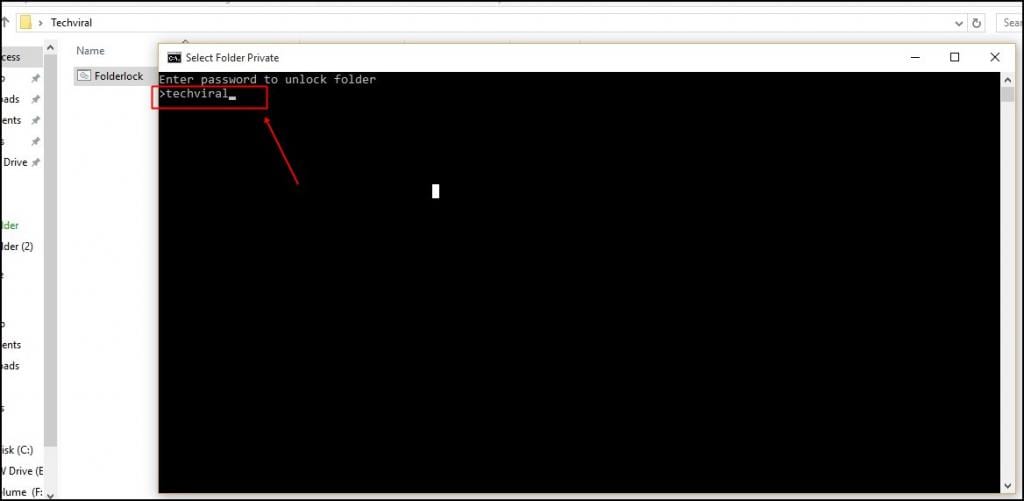



it works but when i type in the y rcy appears and private dosent get hidden nor does it ask me to enter my password it just keeps asking n/y
You are the best!